|
||||
|
|
Глава 5 Создание Video CD • Создание Video CD в Nero Vision 5 • Запись Video CD в Nero Burning ROM • Копирование видеофильмов с DVD на CD • Создание собственного видеофильма • Проигрывание диска формата Video CD • Резюме Для создания видео в программе Nero 8 предусмотрено специальное приложение Nero Vision, которое, в свою очередь, содержит набор самостоятельных инструментов, включающий в себя средства для записи и создания видеодисков. Кроме того, это приложение также содержит средство для просмотра дисков Nero ShowTime. 5.1. Создание Video CD в Nero Vision 5 С помощью Nero Vision вы можете создавать видеодиски, компоновать видеофайлы в требуемом порядке, вносить в них необходимые изменения, удалять отдельные кадры, объединять, расставлять маркеры перехода. В приложении также есть инструмент, позволяющий создавать титры, меню и заполнять различными визуальными эффектами переходы между сценами. 1. Откройте окно программы Nero StartSmart. Перейдите на вкладку Create and Edit (Создание и изменение). Отобразятся разделы этой вкладки, где представлены все доступные пользователю инструменты (рис. 5.1).  Рис. 5.1. Вкладка Create and Edit (Создание и изменение) панели Nero StartSmart 2. Щелкните кнопкой мыши на задании Author, Edit and Capture Video (Создание, редактирование и запись видео). Откроется приложение Nero Vision. 3. В меню What would you like to do? (Что Вы хотите сделать?) в левой части окна выберите пункт Make CD > Video CD (Сделать CD > Video CD), с помощью которого можно получить диск в формате Video CD. Такой диск содержит видео формата MPEG-1 и обеспечивает возможность выбора просматриваемых фрагментов с помощью интерактивного меню.
4. Нажмите кнопку Add Video Files (Добавить видеофайлы) в меню What would you like to do? (Что Вы хотите сделать?) в правой части окна. Откроется дополнительное окно для добавления файлов. Выберите в нем те файлы, которые хотите включить в проект. В окне программы Nero Vision отобразятся выбранные файлы (рис. 5.2).  Рис. 5.2. Добавление файлов в проект Рассмотрим элементы интерфейса окна приложения Nero Vision. В правой части содержится меню What would you like to do? (Что Вы хотите сделать?), команды которого позволяют работать с видеофайлами: • Capture Video (Захват видео) – предполагает возможность записи видео с внешних источников различных типов; • Add Video Files (Добавить видеофайлы) – позволяет добавить в новый проект файлы; • Make Movie (Создать фильм) – дает возможность создать свой фильм, используя имеющиеся видеофайлы; • Make Slide Show (Сделать слайд-шоу) – позволяет создать представление на экране пользователя; • Import AVCHD from hard disc (Импорт AVCHD с жесткого диска) – дает возможность импортировать файлы в формате АCVHD с жесткого диска; • Import from Web (Импорт из Интернета) – импорт видеофайлов из Интернета; • Import Disk (Импорт диска) – позволяет перенести данные с видеодиска в одном из поддерживаемых форматов; • Edit Movie (Редактировать фильм) – дает возможность изменить некоторые свойства существующих видеофайлов; • Create Chapters (Создать разделы) – позволяет разбить существующий видеофайл на разделы. В левой части окна расположены кнопки, при помощи которых можно выполнять следующие действия: • перемещение выделенного заголовка на одну позицию вверх или вниз; • удаление из списка заголовка; • объединение заголовков в один общий заголовок; • переименование выделенного заголовка.
Вернемся к созданию видеодиска. 1. Нажмите кнопку Next (Далее), чтобы продолжить создание нового проекта. Откроется окно, в котором можно выбрать и отредактировать меню диска (рис. 5.3).  Рис. 5.3. Меню диска
2. Перейдите на вкладку Customize (Настроить), чтобы изменить свойства выбранного меню. На ней находятся три группы элементов: · Properties (Свойства) – можно изменить фоновое изображение меню, цвет фона, добавить звуковой файл, проигрываемый при отображении страницы меню диска, а также выбрать действие, которое будет выполняться при загрузке диска; · Buttons (Кнопки) – позволяет выбрать формы представления пунктов меню, титры; · Disc/Project (Диск/Проект) – здесь можно задать действия, которые будут выполняться после окончания просмотра выбранного пункта меню, а также настроить меню диска так, чтобы в качестве эскиза пункта меню не использовалась пустая картинка. Установка флажка Advanced Editing (Расширенное редактирование) позволяет открыть дополнительные группы элементов. • Content (Содержимое) – здесь отображены элементы создаваемого меню. Если навести указатель мыши на заголовок меню, то во всплывающем окне будут отображены свойства видеофайла. • Graphic Objects (Графические объекты) – позволяет добавлять к меню различные графические объекты, например текст, всевозможные геометрические фигуры и т. д.
Чтобы изменить свойства отдельного элемента меню, надо выделить его щелчком кнопки мыши. На вкладке Customize (Настройки) будут отображены параметры данного пункта меню, которые можно изменить. Если вы хотите сменить название заголовка либо элемента меню, щелкните дважды кнопкой мыши на необходимом элементе. Название будет выделено, и вы сможете отредактировать его. 1. Отредактировав меню диска, нажмите кнопку Next (Далее), чтобы продолжить работу в программе Nero Vision. В следующем окне вы увидите созданную с помощью редактора картинку меню диска. С помощью кнопок пульта, изображенного в правой части окна программы, можно просмотреть, как будет работать созданное меню. 2. Если полученное меню диска устраивает вас, то нажмите кнопку Next (Далее). Откроется окно с параметрами записи проекта (рис. 5.4).  Рис. 5.4. Параметры записи нового проекта В меню Set the parameters for burning (Установить параметры для записи) доступны следующие команды, позволяющие задать параметры записываемого проекта: · Burn To (Запись на) – позволяет назначить для записи привод или записать образ на Image Recorder; · Volume Name (Имя тома) – дает возможность ввести имя для создаваемого диска; · Recording Settings (Установки записи) – позволяет задать различные установки записи, например скорость, имитацию записи и защиту от опустошения буфера, установив соответствующие флажки.
3. Задав необходимые настройки, нажмите кнопку Burn (Запись) или Simulation (Имитация), если выбран соответствующий режим, для начала записи (рис. 5.5).  Рис. 5.5. Создание видео и меню проекта 4. Когда обработка данных закончится, программа предложит вставить в привод чистый диск. Начнется запись готового проекта на диск. 5. По окончании записи вы получите стандартное предупреждение о завершении процесса и сохранении файла протокола. Нажмите кнопку Yes (Да) и в открывшемся окне выберите место для сохранения протокола на жестком диске и введите название файла. Нажмите кнопку Save (Сохранить). 6. В завершающем окне программы Nero Vision в меню What would you like to do next? (Что делать дальше?) выберите команду меню Save (Сохранить) или просто закончите работу с программой, нажав кнопку Exit (Выход).
5.2. Запись Video CD в Nero Burning ROM Записать видеофайлы на диск можно и при помощи приложения Nero Burning ROM. Информацию можно записать в двух форматах: Video CD и Super Video CD. Технология записи в них одинакова и различается только форматом исходного видеоматериала. Рассмотрим подробно процедуру записи Video CD. 1. Откройте Nero StartSmart. Перейдите на вкладку Rip and Burn (Перенос и запись). Отобразится меню, где приведены все доступные пользователю задания. 2. Щелкните правой кнопкой мыши на задании Burn Video Disc (Запись видео-диска). В появившемся контекстном меню выберите Nero Burning ROM. При запуске приложения для создания видеодиска сначала открывается окно New Compilation (Новый проект) для задания настроек проекта. 3. В открывшемся окне выберите команду Video CD (Видео-CD), щелкнув на ней кнопкой мыши. Содержимое окна программы изменится (рис. 5.6).  Рис. 5.6. Новый проект записи, вкладка Video CD (Видео-CD) Вкладка Video CD (Видео-CD) содержит средства для установки основных параметров создаваемого проекта: • в области Generation (Создание) флажок Create standard compliant CD (Создать CD по стандарту) – при его установке каждый добавленный к проекту видеофайл будет подвергаться проверке на соответствие стандарту Video CD; • в области Advanced (Расшир.) флажок Use CD-i application (Исп. приложение CD-i) – если он установлен, то создаваемый видеодиск можно будет просмотреть с помощью проигрывателей CD-i; • переключатель Encoding resolution (Разрешение кодировки) в области Generation (Создание) – с его помощью можно выбрать телевизионный стандарт, используемый для кодирования видео и статичных изображений; • флажок Store source pictures in (Сохранить изображения в) в области Generation (Создание) – если он установлен, то на первую дорожку диска будут записаны дополнительные статичные изображения. Перейдите на вкладку Menu (Меню). На ней элементы управления недоступны. Чтобы они стали активными, установите флажок Enable menu (Разрешить меню) (рис. 5.7).  Рис. 5.7. Вкладка Menu (Меню) Область Menu (Меню) одноименной вкладки содержит следующие раскрывающиеся списки. • Layout (Расположение) – позволяет выбрать количество эскизов и расположение элементов меню. • Background mode (Фоновый режим) – дает возможность задать режим отображения меню диска, а также способ масштабирования рисунка по размеру экрана. • Background picture (Фоновая картинка) – позволяет выбрать фоновое изображение для меню диска. Для этого выберите режим Custom (Заказной), после чего автоматически откроется окно для выбора графического файла. Укажите требуемый файл. Область Text (Текст) содержит элементы настройки шрифтов меню.
Продолжим запись видеофайлов на диск с помощью приложения Nero Burning ROM. 1. Выполнив настройки, нажмите кнопку New (Новый) в нижней части окна. В результате в основном окне Nero Burning ROM откроется новый проект.
2. Нажмите кнопку Browsers (Просмотр) на панели инструментов программы Nero Burning ROM. В правой части окна появится панель Проводника, из которой можно добавлять необходимые для записи файлы. 3. Из окна Проводника с помощью мыши перетащите в окно проекта на панель Video/Pictures (Видео/Картинки) те видеофайлы, которые следует записать на диск (рис. 5.8).  Рис. 5.8. Перетаскивание видеофайлов в окно проекта
4. Нажмите кнопку Burn (Запись), расположенную на панели инструментов. Откроется окно New Compilation (Записать проект) с открытой вкладкой Burn (Запись), на которой надо задать настройки записи диска. 5. После установки параметров записи нажмите кнопку Burn (Прожиг). Начнется запись нового проекта на диск.
По окончании записи программа предложит сохранить проект. После всех стандартных и уже знакомых процедур по сохранению проекта завершите работу с приложением. Ваш новый проект записан на диск и готов к просмотру. Мы рассмотрели процесс создания видеодиска с использованием двух приложений, входящих в состав пакета Nero 8 – Nero Vision и Nero Burning ROM. Однако этими операциями возможности программы отнюдь не исчерпываются. 5.3. Копирование видеофильмов с DVD на CD Очень часто у пользователя возникает необходимость записать информацию с DVD на CD, например, при копировании фильмов. Но как записать файл огромных размеров на носитель значительно меньшего объема? На помощь может прийти пакет Nero 8, имеющий необходимые для такой задачи инструменты. 1. Откройте приложение Nero StartSmart. Перейдите на вкладку Rip and Burn (Перенос и запись). Отобразятся разделы данной вкладки, где отображены все доступные пользователю задания. 2. Щелкните правой кнопкой мыши на задании Burn Video Disc (Запись видео-диска). В появившемся контекстном меню выберите приложение Nero Vision. В открывшемся окне в меню What would you like to do? (Что вы хотите сделать?) выберите задание Make CD > miniDVD (Сделать CD > miniDVD).
3. Нажмите кнопку Add Video Files (Добавить видеофайлы) в меню What would you like to do? (Что Вы хотите сделать?) в правой части окна. Откроется окно, где нужно выбрать файлы, которые требуется записать на создаваемый диск. После того как вы это сделаете, откроется окно программы с занесенными в него новыми файлами. Кроме того, станут активными некоторые неактивные ранее пункты меню What would you like to do? (Что Вы хотите сделать?). 4. Нажмите кнопку Next (Далее), чтобы продолжить создание нового проекта. Откроется окно, в котором можно выбрать и отредактировать меню диска. Эта процедура аналогична описанной в начале главы процедуре создания меню для диска формата Video CD. 5. Выполнив редактирование меню диска, снова нажмите Next (Далее), чтобы продолжить работу с основным окном программы Nero Vision. Вы увидите более полное представление меню с предложением программы проверить его содержимое перед записью проекта. 6. Снова нажмите кнопку Next (Далее). Откроется окно с параметрами записи проекта. Задав здесь необходимые настройки, нажмите кнопку Burn (Запись) для начала записи. 7. По окончании записи вы получите стандартное предупреждение о завершении прожига и сохранении файла протокола. Нажмите кнопку Yes (Да), в открывшемся окне выберите место для сохранения протокола на жестком диске и введите название файла. Нажмите кнопку Save (Сохранить). 8. В завершающем окне программы Nero Vision в меню What would you like to do next? (Что делать дальше?) выберите команду меню Save (Сохранить) или просто закончите работу с программой, нажав кнопку Exit (Выход). Ваши данные в формате DVD-Video записаны на CD с максимально возможным в данной ситуации качеством. Алгоритм создания miniDVD аналогичен алгоритму создания Video CD, который более подробно рассмотрен в начале этой главы.
5.4. Создание собственного видеофильма У каждого пользователя, особенно если он пользуется видеокамерой, со временем на компьютере скапливается множество видеофайлов. Все видеоролики можно объединить в один или несколько тематических фильмов, наложить спецэффекты, создать титры, использовать звуковые дорожки, создать меню диска. Это можно сделать с помощью уже известной вам программы Nero Vision, используя ее сервисную функцию Make Movie (Сделать фильм). 1. Запустите программу Nero StartSmart и на вкладке Create and Edit (Создание и изменение) выберите задание Author, Edit and Capture Video (Создание, редактирование и запись видео), щелкнув на нем кнопкой мыши. Откроется окно программы Nero Vision. 2. В меню What would you like to do? (Что Вы хотите сделать?) выберите пункт Make Movie (Создать фильм). Откроется окно программы Nero Vision для создания нового проекта. Появившееся на экране окно состоит из трех областей: • окно Playback Window (Окно воспроизведения) с элементами управления расположено слева; • окно Asset View (Вид активов), предназначенное для работы с базой мультимедийных элементов, находятся справа; • в нижней части расположено окно, выполняющее функции монтажного стола, на котором происходит компоновка отдельных частей фильма. Рассмотрим более подробно каждую из этих областей, уделив особое внимание находящимся тут элементам управления. Окно Asset View (Вид активов) содержит четыре вкладки, каждая из которых соответствует определенному типу мультимедийных элементов фильма: • Display Media (Показать Медиа) – служит для работы с видеоклипами и звуковыми файлами; • Display Video Effects (Показать видеоэффекты) – позволяет отобрать с предварительным просмотром различные фильтры, которые можно применить к изображению; • Display Text Effects (Показать текст. эффекты) – обеспечивает просмотр и выбор различных вариантов анимированных титров; • Display Transitions (Показать перемещения) – позволяет выбрать визуальные эффекты при переходе от одного фрагмента к другому. Для монтажного стола предусмотрены два режима: Show Storyboard (Показать раскадровку), который используется по умолчанию, и Show Timeline (Показать временную шкалу). Для переключения между этими режимами следует выбрать нужную вкладку в области монтажного стола. Первый режим предназначен в основном для упорядочения видеоклипов и добавления визуальных переходов между ними. Второй режим используется для добавления в проект других типов активов, а также для синхронизации по времени.
1. Нажмите кнопку Browse for Media (Поиск медиа), расположенную в нижней части окна Asset View (Вид активов). Откроется контекстное меню, в котором нужно выбрать команду Browse and Add to Project (Просмотр и добавление в проект). 2. В появившемся окне выберите нужные видеофайлы. После этого нажмите кнопку Open (Открыть). В нижней части окна программы появятся первые кадры добавленных в проект роликов (рис. 5.9).  Рис. 5.9. Добавление роликов в проект 3. Перейдите на вкладку Display Transitions (Показать перемещения) и выберите понравившиеся переходы. Перетащите с помощью мыши значки переходов в поля между изображениями первых кадров роликов.
4. Перейдите на вкладку переключений режима, после чего монтажный стол будет открыт в режиме Show Timeline (Показать временную шкалу). Отобразится линия времени, на которой можно увидеть несколько дорожек: видео, текста, эффектов и две звуковые дорожки. Под ними находится шкала времени. 5. Щелкните кнопкой мыши в любом месте шкалы времени. Отобразится вертикальная линия Position Marker (Маркер позиции), которая показывает позицию текущего кадра во времени (рис. 5.10).  Рис. 5.10. Монтажный стол в режиме Show Timeline (Показать временную шкалу) с маркером позиции
6. Теперь перейдите на вкладку Display Text Effects (Показать текст. эффекты) в окне Asset View (Вид активов) и выберите понравившийся эффект для экранной надписи – титра. 7. Установите маркер позиции в нужное положение и с помощью мыши перетащите значок текстового эффекта на дорожку Text (Текст).
8. Дважды щелкните кнопкой мыши на добавленном текстовом эффекте, после чего отобразится окно его свойств (рис. 5.11). В поле Duration (Длительность) установите продолжительность показа текста. В поле Text (Текст) введите текст, который будет выводиться.  Рис. 5.11. Назначение свойств текстового эффекта 9. Нажмите кнопку, расположенную рядом с надписью Font (Шрифт). Появится окно, в котором можно выбрать шрифт, его начертание, цвет и размер. Выполнив все необходимые настройки, закройте окно Font (Шрифт), нажав кнопку OK.
10. Перейдите на вкладку Display Video Effects (Показать видеоэффекты) в окне Asset View (Вид активов). Перетащите мышью выбранный видеоэффект на дорожку Effects (Эффекты) таким образом, чтобы его начало совпало с маркером позиции, установленным в месте начала применения видеоэффекта (рис. 5.12).  Рис. 5.12. Добавление видеоэффекта 11. Дважды щелкните кнопкой мыши на видеоэффекте, открытом на вкладке Show Timeline (Показать временную шкалу). Появится окно выбора свойств видеоэффекта, в котором можно установить длительность эффекта и его параметры подобно тому, как вы это делали с текстом. 12. К фильму можно добавить звуковые дорожки. Для этого перейдите на вкладку Display Media (Показать Медиа), а затем нажмите кнопку Browse for Media (Поиск медиа) в окне Asset View (Вид активов). Откроется меню, в котором нужно выбрать команду Browse and Add to Project (Просмотр и добавление в проект). В новом окне выберите нужные файлы, после чего нажмите кнопку Open (Открыть). 13. Звуковой файл появится на дорожке Audio 1 (Звук 1) или Audio 2 (Звук 2). Обратите внимание, что начало первого звукового файла совпадает с маркером позиции (рис. 5.13).  Рис. 5.13. Добавление звукового файла на дорожку 14. Нажмите кнопку Play (Воспроизведение) в окне предварительного просмотра, чтобы посмотреть фильм. Если полученный результат вас удовлетворил, то нажмите кнопку Next (Далее). 15. Откроется уже знакомое вам по созданию диска формата Video CD окно программы Nero Vision. В меню What would you like to do next? (Что делать дальше?) наведите указатель мыши на пункт Make CD with Edited Movie (Сделать CD с редакт. фильмом). В открывшемся подменю указаны форматы создаваемого диска: miniDVD, Super Video CD, Video CD и HD-BURN. Щелкните кнопкой мыши на том формате, который хотите выбрать для записи своего фильма. Откроется окно, уже содержащее заголовки фильма.
16. Нажмите кнопку Next (Далее), после чего программа начнет создание меню диска. Этот процесс был подробно рассмотрен в разд. 5.1. Выберите понравившийся шаблон для меню диска и перейдите на вкладку Customize (Настроить). Отредактируйте меню по своему желанию с помощью инструментов, расположенных на данной вкладке. Руководствуйтесь подробным описанием из разд. 5.1. По окончании нажмите кнопку Next (Далее). Откроется окно с изображением пульта дистанционного управления. 17. Нажмите кнопку воспроизведения фильма на пульте и просмотрите получившийся фильм. Затем нажмите кнопку Next (Далее). Откроется окно с параметрами записи проекта. 18. Задав необходимые настройки, нажмите кнопку Burn (Запись) для начала записи.
В конце процесса на экране появится окно Burn process completed successfully. Would you like to save he log file? (Прожиг успешно завершен. Желаете сохранить файл протокола?). Нажмите кнопку No (Нет). Ваш диск готов. Теперь нужно проверить его работоспособность. Для этого вставьте его в проигрыватель или привод компьютера. 5.5. Проигрывание диска формата Video CD Проигрыватель Nero ShowTime – это наиболее подходящий инструмент для всесторонней проверки видеодиска, созданного средствами Nero 8. Однако Nero ShowTime – вполне самостоятельное приложение, которое может использоваться для воспроизведения мультимедийных файлов и видеодисков различных форматов.
Интерфейс Nero ShowTime можно считать стандартным для программных проигрывателей. В приложении реализованы следующие традиционные функции проигрывателей: • создание списков воспроизведения; • включение предпочтительных медиафайлов и дисков в папку Favorites (Избранное); • захват видео с экрана. Для каждого пользователя или воспроизводимого диска возможна индивидуальная настройка параметров. Рассмотрим подробно процесс воспроизведения на примере созданного диска формата Video CD. 1. Запустите программу Nero ShowTime. Внешний вид проигрывателя в исходном состоянии показан на рис. 5.14 и 5.15.  Рис. 5.14. Основное окно проигрывателя Nero ShowTime  Рис. 5.15. Пульт управления проигрывателем Nero ShowTime
2. Вставьте созданный Video CD в привод компьютера.
3. Выберите источник видео. Для этого щелкните правой кнопкой мыши на свободном месте в верхней части окна проигрывателя. Откроется контекстное меню приложения, в котором нужно указать источник видео. Выберите команду меню Select source (Выбрать источник), а в открывшемся подменю – строку с названием вашего привода, где находится записанный диск.

Имеющиеся возможные источники делятся на три категории: • устройства чтения CD/DVD (физические и виртуальные); • папки на жестком диске, файлы в которых организованы со стандартом видеодиска; • медиафайлы (видео и аудио). После выбора источника воспроизведение начнется автоматически. Управление проигрывателем осуществляется стандартным набором кнопок и контекстных меню и не вызывает трудностей. Чтобы понять назначение неизвестной кнопки, достаточно навести на нее указатель мыши. На экране появится всплывающая подсказка, содержащая всю информацию о назначении данной кнопки или элемента управления. Доступ к таким дополнительным параметрам воспроизведения, как, например, смена языка, можно получить, переключив пульт управления Nero ShowTime в расширенный формат. Для этого нажмите кнопку Pad (Панель), размещенную на левой рамке пульта (рис. 5.17).  Рис. 5.17. Открытая панель Если же вам нужно, чтобы однотипные параметры воспроизведения применялись автоматически для разных источников, то следует воспользоваться средствами конфигурирования Nero ShowTime. Рассмотрим, как настроить проигрыватель. Чтобы открыть окно параметров, нажмите кнопку Options (Настройки) на пульте управления или выберите в контекстном меню команду Options (Настройки). Откроется окно настроек Nero ShowTime. Все настраиваемые параметры работы приложения разделены на категории. Четыре категории можно считать основными: • General (Общий); • Disc Playback (Воспроизведение диска); • Video (Видео); • Audio (Звук). Оставшиеся три категории считайте дополнительными: • DNC; • Skin browser (Браузер скинов); • External Subtitles (Внешние субтитры). В категории General (Общий) рассмотрим два набора параметров. • OSD setting (OSD-установки) – параметры вывода дополнительной информации на экран проигрывателя. Это два вида сведений – режим работы проигрывателя (воспроизведение, пауза и т. п.) и текущие параметры видео/аудиопотоков (время воспроизведения, номер эпизода). • Capture Frame (Захватить кадр) – параметры создания мгновенных снимков воспроизводимого видео.
В подразделе OSD setting (OSD-установки) вы можете настраивать следующие параметры (рис. 5.18). 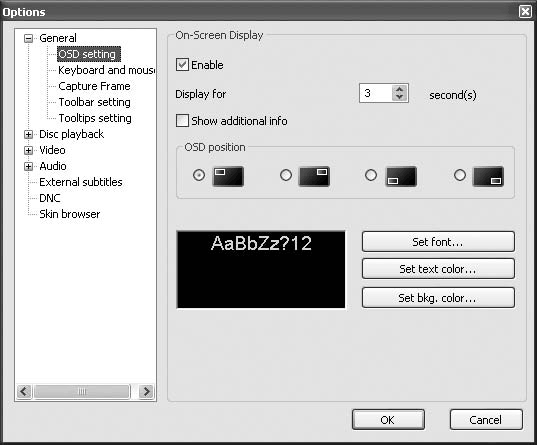 Рис. 5.18. Категория OSD setting (OSD-установки) окна настроек • Установив/сняв флажок Enable (Включить), можно включить/отключить отображение текущего режима работы проигрывателя. Если флажок установлен, то дополнительно можно задать продолжительность отображения на экране режима. • Установив/сняв флажок Show additional info (Показать доп. информацию), можно включить/отключить отображение текущих параметров видео/аудиопотоков. Если флажок установлен, то дополнительно можно задать расположение на экране этой информации с помощью переключателя OSD position (OSD-позиция). Можно также задать стиль шрифта и цвет фона области вывода. Подраздел Capture Frame (Захватить кадр) содержит элементы управления, с помощью которых можно выбрать масштаб и способ захвата изображения (рис. 5.19).  Рис. 5.19. Подраздел Capture Frame (Захватить кадр) • Способ размещения захваченного кадра – кадр может быть либо помещен в буфер обмена, либо сохранен в BMP-формате, помещен в системную папку и использован в качестве фонового рисунка Рабочего стола, либо сохранен по указанному пользователем маршруту. Способ размещения определяется установкой переключателя в соответствующее положение. • Размер захватываемого изображения – возможно использование оригинального размера кадра (независимо от текущего размера экрана проигрывателя) либо размер захватываемого изображения определяется текущим размером экрана проигрывателя. Размер захватываемого изображения задается установкой переключателя в соответствующее положение. В категории Video (Видео) рассмотрим общие параметры управления экраном (рис. 5.20).  Рис. 5.20. Общие параметры Video (Видео) • Установка флажка Keep aspect ratio (Сохранить пропорции) в области Screen control (Управление экраном) позволяет при воспроизведении видео сохранить собственное соотношение сторон фильма даже при изменении пользователем размеров экрана проигрывателя с помощью мыши. • Если установлен флажок Hide video window (Скрыть видеоокно), то экран проигрывателя останется закрытым до начала воспроизведения. Выполнив все необходимые установки, закройте окно параметров, нажав кнопку OK. Настройка проигрывателя выполнена. Вы всегда можете снова вернуться к окну свойств проигрывателя и изменить их. Резюме Подведем краткий итог тому, что вы узнали из этой главы. Прежде всего, вы познакомились с новым приложением Nero Vision, входящим в состав пакета Nero 8. Вы научились создавать диски формата Video CD, используя два приложения – Nero Vision и Nero Burning ROM. Вы узнали, как выбрать видеофайлы и видеоролики и создать свой диск с применением титров, видеоэффектов, собственного меню диска. Подробным образом был рассмотрен алгоритм создания собственного фильма, вы познакомились с методом записи созданного проекта на диск с применением различных форматов: miniDVD, Super Video CD, Video CD. В заключение вы познакомились с работой проигрывателя Nero ShowTime, который позволяет просмотреть полученный диск. |
|
||
