|
||||
|
|
Глава 5 Режим дизайна • Панель навигации и управления трехмерной сценой • Каталог текстур, материалов и объектов • Последние штрихи: визуализация и анимация • Сохранение проекта Система ArCon предназначена не только для выполнения строительных проектов, но и для оформления и визуализации интерьера различных помещений. Это вторая составляющая всей программы, реализованная через специальный режим, именуемый режимом дизайна, о котором уже не раз упоминалось в предыдущих главах. Не стоит, однако, думать, что при построении дома вы сначала должны работать только в режиме конструирования, а потом завершать проектирование в режиме дизайна. На самом деле во время работы над тем или иным проектом оба этих режима используются в равной мере как при собственно конструировании (составлении плана здания), так и при дизайне интерьера. Попеременное переключение между этими режимами позволит вам значительно ускорить весь процесс построения модели дома, устранить различные ошибки на самых ранних стадиях проектирования, легко и просто добиться оптимального и наиболее эстетичного размещения различных строительных элементов как внутри дома, так и снаружи. Итак, проектирование в режиме дизайна позволяет решать следующие задачи. • Во-первых, режим дизайна предназначен для визуального контроля всего того, что вы запроектировали в режиме конструирования. Без особых усилий вы «поднимаете» вычерченный план в 3D и получаете полноценное трехмерное изображение проектируемого здания. • Во-вторых, в режиме дизайна, как и следует из его названия, вы оформляете интерьер всех комнат дома, а также создаете и размещаете различные объекты окружающей среды, придающие всему проекту большую реалистичность. Дизайн интерьеров заключается в последовательном добавлении и размещении в трехмерной сцене различных предметов домашней обстановки: диванов, столов, стульев, ламп и пр. Для этих целей ArCon предоставляет обширную (в демо-версии, конечно, немного урезанную) библиотеку готовых трехмерных моделей всевозможных предметов интерьера. Вы уже поняли, что режим дизайна не обязательно всегда должен быть логическим продолжением режима конструирования. Вы можете использовать систему ArCon лишь в дизайнерских целях. При этом вам придется создать лишь контур из внешних стен обрабатываемого помещения (квартиры или комнаты), после чего работать лишь «внутри» этого помещения. В общем случае режим дизайна позволяет выполнять следующее. • Разрабатывать детальный интерьер отдельных помещений (квартир, комнат), в этом случае ArCon используется сугубо как дизайнерская система. • Частично или полностью воссоздавать интерьер больших помещений, представляющих собой полностью законченные строительные проекты. • Проектировать экстерьер здания или группы зданий (сугубо для строительных проектов, поскольку в данном случае интерьер маловажен). • Формировать полностью законченные проекты с детально проработанным как интерьером, так и экстерьером. Работа с объектами дизайнерского режима реализована преимущественно в окне трехмерной модели, хотя некоторые объекты вы также можете добавлять и в режиме конструирования. Напомню, что переключиться в режим дизайна из режима конструирования можно с помощью кнопки Режим дизайна  на горизонтальной панели инструментов или нажатием функциональной клавиши F12. В начале этой главы вы узнаете о возможности управления трехмерным изображением в режиме дизайна, о его настройке, а также о навигации по трехмерной сцене. Эти функции реализованы через набор кнопок на дополнительной горизонтальной панели инструментов, доступной в режиме дизайна. Затем вы прочтете о Каталоге текстур и объектов, а также о том, как добавлять и размещать объекты интерьера и экстерьера в трехмерной сцене. После этого будут приведены примеры разработки как интерьера, так и экстерьера для различных помещений (целого дома или отдельной квартиры). Кроме этого, из данной главы вы сможете узнать о том, как настраивать освещение сцены, работать с группами объектов, а также много другой интересной информации. Панель навигации и управления трехмерной сценой Сразу после переключения в режим дизайна в главном окне программы появляется новая горизонтальная панель инструментов, которая называется панелью управления представлением трехмерного изображения. Эта панель содержит кнопки, позволяющие представлять модель в различных видах и с разных точек наблюдения, перемещаться по трехмерной сцене, настраивать освещение, проводить визуализацию и записывать анимацию (движение по трехмерной сцене). Сейчас мы более подробно остановимся на некоторых из вышеперечисленных возможностей. • Первой слева на дополнительной горизонтальной панели инструментов идет вариантная кнопка для активации черно-белых проекционных видов. Эта кнопка содержит следующие команды. – Вид общего плана  – при выполнении этой команды точка наблюдения устанавливается точно над моделью здания, а взгляд направлен строго вниз. Сама модель отображается тонкими серыми каркасными линиями, в результате чего вы получаете картинку, напоминающую изображение плана на чертеже (рис. 5.1).  Рис. 5.1. Вид общего плана в режиме дизайна – Вид спереди  – за плоскость наблюдения в этом случае служит плоскость ZX, а направление взгляда противоположно направлению оси Y. Как и в предыдущем случае, модель отображается без цветов закрашивания и без текстур (рис. 5.2).  Рис. 5.2. Модель здания, вид спереди – Вид слева  – после выполнения этой команды трехмерная сцена размещается так, что взгляд наблюдателя совпадает с направлением оси X. – Вид сзади  – модель размещается так же, как и после выполнения команды Вид спереди, но взгляд наблюдателя направлен в противоположную сторону. – Вид справа  – наблюдение осуществляется в направлении, противоположном направлению оси X. При этом сцена, как и ранее, отображается в виде каркаса из тонких линий без тонирования и текстур. – Вид снизу  – наблюдение осуществляется как бы «из-под земли». Этот способ удобно выбирать при необходимости увидеть точную планировку подвальных помещений, в любых других случаях он бесполезен. • Следующая кнопка также является вариантной, а набор ее команд в точности повторяет набор команд предыдущей группы. Единственное отличие состоит в том, что при выборе любой ориентации в данной группе кнопок модель отображается в цветах и текстурах. – Вид сверху (цветной)  – Цветной вид спереди  (рис. 5.3).  Рис. 5.3. Цветной вид спереди – Цветной вид слева  – Цветной вид сзади  – Цветной вид справа  – Цветной вид снизу  • Кнопка Перспектива  предназначена для включения перспективного вида модели (рис. 5.4). Именно эту кнопку необходимо использовать для того, чтобы вернуться к нормальному отображению модели после применения одной из команд построения ортогональных видов, названных выше.  Рис. 5.4. Перспективное отображение модели здания • Следующая кнопка, которая также является вариантной, позволяет переключать различные способы отображения модели. – Каркасная модель  (рис. 5.5) – режим отображения трехмерных объектов сцены в виде каркасов. Все объекты и неровности рельефа вычерчены тонкими сплошными линиями. Цвет линий отвечает цвету объекта.  Рис. 5.5. Каркасное отображение модели – Цветное  (рис. 5.6) – способ отображения, когда все грани трехмерных объектов закрашиваются определенным цветом. Если грани присвоен не цвет, а текстура, то программа подбирает для этой грани цвет, наиболее близкий к цвету текстуры. При выборе этого способа объекты в трехмерной сцене кажутся немного угловатыми, поскольку при визуализации не осуществляется интерполяция цвета вдоль граней. Из-за этого все стыки между гранями просматриваются очень хорошо, особенно на выступах ландшафта.  Рис. 5.6. Представление трехмерных объектов в виде равномерно закрашенных плоских граней – Цветное + текстура (среднее качество)  (рис. 5.7) – этот способ отображения практически ничем не отличается от описанного выше, за исключением того, что объекты, которым присвоена текстура, отображаются текстурированными, но качество текстуры устанавливается сниженным, чтобы не нагружать систему.  Рис. 5.7. Цветное отображение модели с текстурами низкого качества – Цветное + текстура (высокое качество)  – вариант отображения, когда все объекты, коим присвоены текстуры, отображаются с нормальным качеством текстур, а все остальные элементы трехмерной сцены закрашены полутоновым цветом, сглаживающим стыки между гранями. Этот вариант является способом отображения, предлагаемым по умолчанию, и вместе с тем наиболее приемлемым в плане соотношения производительности и качества воспроизведения деталей трехмерной сцены. – Каркасная модель с невидимыми поверхностями  (рис. 5.8) – этот способ отображения представляет трехмерную модель здания опять же в виде каркасных линий, однако все невидимые поверхности (а значит, и невидимые линии каркаса) скрыты. Кроме этого, все каркасные линии черные, а сам фон модели становится белым. Несмотря на отсутствие текстурирования, этот способ отображения является весьма реалистичным.  Рис. 5.8. Каркасное отображение модели без невидимых линий – Каркасная модель с закрытыми кантами  (рис. 5.9) – близкий к предыдущему способ отображения, но с более точным расчетом линий пересечения, сгибов и пр. Не рекомендую устанавливать этот режим отображения при работе в режиме дизайна, кроме как перед сохранением проекта в виде графического изображения. Все дело в том, что данный режим требует значительных вычислительных ресурсов, вследствие чего после каждого сдвига или поворота трехмерной сцены система тратит немалое время на пересчет данной проекции.  Рис. 5.9. Способ отображения Каркасная модель с закрытыми кантами • Визуализация  – нажатие этой кнопки запускает процесс визуализации трехмерного изображения с учетом выбранного положения сцены, параметров и ориентации источников освещения, присвоенных текстур и прочих параметров. В результате выполнения визуализации вы получаете вполне реалистичную картинку, учитывающую все перечисленные параметры. Степень реалистичности зависит от текущих настроек и выбранного способа визуализации.
• Следующая вариантная кнопка содержит всего две команды: Расчет света с тенью  и Расчет света  Первая кнопка во включенном состоянии означает, что при расчете освещенности, а также при некоторых способах отображения модели, которые учитывают освещение сцены, источник света находится под определенным углом к горизонту, вдали от самой сцены. Вторая кнопка позволяет устанавливать рассеянное освещение (нет четко выделенного и направленного источника, свет равномерно распределен по объему трехмерной сцены). По умолчанию включен первый вариант, и отключать его я вам не советую. Если вы щелкнете правой кнопкой мыши на пиктограмме одной из названных кнопок, то на экране появится окно настройки параметров освещения и расчета тени для отдельных трехмерных объектов (рис. 5.10).  Рис. 5.10. Параметры освещения и расчета тени С помощью всевозможных элементов управления, собранных в данном окне, вы можете устанавливать или запрещать пересчет тени при переходе в режим дизайна, указывать на необходимость сохранения теней в файле проекта, настраивать параметры расчета освещения отдельно для стен, полов и потолков.
• Обходить квартиру  – команда запускает режим осмотра сцены, в котором вы можете перемещаться по построенному зданию (внутри или снаружи его) так, как вроде бы прогуливаетесь по нему. При нажатой кнопке Обходить квартиру указатель мыши может быть в одном из двух состояний: в виде трех белых стрелок, наложенных одна на другую и указывающих направление перемещения, или в виде дугообразной стрелки, причем наблюдатель поворачивается вокруг своей оси. В первом случае стрелки указывают, куда будет двигаться наблюдатель при нажатой кнопке мыши. Если указатель находится в верхней части экрана, то стрелка направлена вперед, если в правой – вправо и т. д. При нажатой и удерживаемой левой кнопке мыши наблюдатель будет передвигаться в направлении, указанном стрелками. Передвижение будет тем быстрее, чем дальше от центра экрана находится указатель мыши (то есть собственно стрелки). Если указатель разместить в левой или правой части экрана, чуть ниже воображаемой горизонтальной линии, разделяющей экран пополам, то он примет вид дугообразной стрелки. При этом, если вы нажмете и будете удерживать кнопку мыши, пользователь будет поворачиваться влево или вправо, в зависимости от того, где находился указатель. В режиме просмотра вы можете очень подробно рассмотреть спроектированное здание как снаружи, так и изнутри. При перемещении вы всегда будете слышать звук шагов. Если вы желаете отключить этот звук, то воспользуйтесь командой Опции > Программа > Звуки, после чего в появившемся окне необходимо будет снять флажок При обходе здания.
• Группа кнопок Освещенность предназначена для регулирования уровня освещенности трехмерной сцены. – День  – команда устанавливает дневное освещение для всей трехмерной сцены. Этот вариант освещения всегда установлен по умолчанию. – Ночь  – в модели устанавливается ночное освещение (рис. 5.11).  Рис. 5.11. Модель дома при ночном освещении – Переменное время дня  – с помощью этой команды имитируется вечернее освещение (эффект сумерек). Для проведения более тонкой настройки освещения необходимо щелкнуть правой кнопкой мыши на любой из перечисленных выше кнопок. В результате появится окно Освещенность (рис. 5.12), в котором с помощью ползунка вы можете установить любой уровень освещения.  Рис. 5.12. Окно Освещенность
• Следом за вариантной кнопкой для выбора освещения располагается панель анимации (рис. 5.13), на которой находится большое количество всевозможных кнопок для управления записью видеороликов перемещения по трехмерной сцене. Обычно большинство этих кнопок неактивны, поскольку по умолчанию в проекте не создано ни одной анимационной дорожки. О том, как создать собственный видеоролик средствами программы ArCon, будет рассказано в самом конце этой книги.  Рис. 5.13. Панель управления записью видеороликов после загрузки или создания анимационной дорожки в проекте • Кнопки Этаж наверх  и Этаж вниз  позволяют перемещаться вертикально в пространстве трехмерной сцены. Есть возможность плавного перемещения (не скачкообразного), для чего необходимо нажать одну из указанных кнопок, удерживая нажатой клавишу Ctrl. Чтобы вызвать окно с настройками параметров перемещения по трехмерной сцене (рис. 5.14), щелкните правой кнопкой мыши на одной из кнопок: Этаж наверх или Этаж вниз. В окне Наблюдение устанавливается много различных настроек, касающихся трехмерного наблюдения и перемещения, однако касательно вертикального перемещения вы можете задать величину смещения при разовом вызове любой из названных команд (область Лифты, поле Высота ступени). Кроме этого, предусмотрена возможность точного задания положения наблюдателя в пространстве (поле Абсолютная высота).  Рис. 5.14. Окно настройки параметров наблюдения и перемещения по трехмерной сцене
Теперь отвлечемся от теории и попробуем немного «походить» по нашему проекту. 1. Откройте проект, который был разработан в предыдущих главах. Вы можете также загрузить его из файла CH03\Section.acp. 2. Нажмите клавишу F12, чтобы перейти в режим дизайна. Поскольку до этого мы еще не перемещались по трехмерной сцене, то точка наблюдения должна быть относительно далеко от построенного здания и на большой высоте над уровнем пола первого этажа (рис. 5.15).  Рис. 5.15. Расположение наблюдателя перед началом перемещения 3. Выполните команду меню Опции > Наблюдение. В открывшемся окне в поле Абсолютная высота введите значение 420. Нажмите кнопку ОК, чтобы закрыть окно. В результате точка взгляда должна ощутимо опуститься относительно своего предыдущего положения (рис. 5.16).  Рис. 5.16. Положение точки взгляда после перемещения вертикально вниз 4. Если кнопка Предотвращение конфликтов  на горизонтальной панели инструментов нажата, щелкните на ней кнопкой мыши, чтобы отключить контроль соударений в трехмерной сцене. Кроме возможности абсолютно произвольно размещать различные объекты в трехмерной сцене, вы теперь также можете свободно «проходить сквозь стены». В противном случае при перемещении наблюдателя по сцене вы бы «цеплялись» за выступы стен, дверные косяки и пр. 5. Нажмите кнопку Обходить квартиру  чтобы запустить режим осмотра трехмерной модели. Подведите указатель к верхней части рабочей области окна трехмерного представления приблизительно посередине и нажмите кнопку мыши. Продолжайте удерживать кнопку нажатой, при этом наблюдатель должен начать двигаться строго вперед, сопровождаемый звуком собственных шагов. Когда вы подойдете вплотную к стене дома, не отпуская левую кнопку мыши, переместите указатель чуть вправо, чтобы наблюдатель начал смещаться вперед и вправо. Через некоторое время вы должны проникнуть внутрь комнаты Помещение 2 второго этажа (рис. 5.17).  Рис. 5.17. Вид комнаты изнутри 6. Пройдите еще немного вперед, удерживая указатель в верхней части окна представления трехмерного изображения. Три белые стрелки, наложенные одна на другую, всегда будут указывать вам направление движения. 7. Достигнув противоположного угла комнаты, отпустите кнопку мыши. После этого переведите указатель в левый нижний угол окна трехмерного представления, но не слишком близко к нижней кромке окна. Когда указатель примет вид круговой стрелки, вновь нажмите левую кнопку мыши и удерживайте ее, в результате чего наблюдатель должен начать поворачиваться вокруг своей оси. Выполните поворот приблизительно на 180°, после чего отпустите левую кнопку мыши (рис. 5.18).  Рис. 5.18. Положение наблюдателя после перемещения 8. Нажмите кнопку Обходить квартиру, чтобы выйти из режима осмотра трехмерной сцены.
Таким образом, вы можете свободно перемещаться по созданному проекту, рассматривая различные его части. Полученные знания и навыки окажутся также очень полезными при создании анимационных роликов в программе ArCon. Теперь вернемся к изучению команд панели управления трехмерным изображением. • Большая кнопка с четырьмя стрелками под названием Посмотреть с другой позиции  служит для вращения трехмерной модели здания (или наблюдателя вокруг здания в зависимости от настроек, сделанных в окне Общие настройки). Щелкая кнопкой мыши на соответствующей стрелке этой кнопки, вы можете вращать здание влево, вправо, вверх или вниз. Подобного эффекта также можно достигнуть, используя клавиши для управления курсором. Иногда это намного удобнее. • Рядом с кнопкой Посмотреть с другой позиции находится кнопка Установить положение наблюдателя  после нажатия которой появится одноименное окно (рис. 5.19). В этом окне вы должны присвоить какое-нибудь имя текущему виду, под которым он будет сохранен в списке пользовательских видов (этот список находится справа от кнопки Установить положение наблюдателя). Позже, выбрав это имя в списке, модель на экране будет размещена точно в том же месте и под таким же углом зрения, под какими был сохранен вид. Пользователь может устанавливать произвольное количество видов. Это позволит при проектировании легко и быстро переходить к нужному виду в модели (с которого, например, хорошо видны те или иные особенности проектируемого здания).  Рис. 5.19. Окно Установить положение наблюдателя Если вы ничего не изменяли после перемещения по модели здания, точка наблюдения в трехмерной сцене у вас должна быть все такой же, как на рис. 5.18. Нажмите кнопку Установить положение наблюдателя, после чего введите в открывшемся окне название сохраняемого вида, скажем Положение 1. Нажмите кнопку ОК, чтобы сохранить вид. Теперь после любых перемещений и изменений в ориентации модели вы легко можете вернуться к виду в комнате, выбрав пункт Положение 1 из раскрывающегося списка справа от кнопки Установить положение наблюдателя. Проект на данном этапе выполнения находится в файле CH03\PointOfView.acp на компакт-диске. Каталог текстур, материалов и объектов После перехода в режим дизайна не осталась без изменений и главная горизонтальная панель инструментов. Кроме того, что стали неактивным некоторые кнопки, управляющие отображением вспомогательных линий, размеров, текста и прочих элементов на чертеже, справа вместо кнопки 3D-окно просмотра вкл./выкл. появилась кнопка Каталог вкл./выкл.  Эта кнопка управляет видимостью окна каталога текстур и объектов программы ArCon. Нажмите ее, чтобы открыть окно каталога (рис. 5.20).  Рис. 5.20. Каталог текстур и объектов Каталог объектов, текстур и материалов содержит полный перечень трехмерных объектов для интерьера и экстерьера, которые могут быть добавлены в трехмерную сцену, а также перечень текстур и материалов, назначаемых отдельным объектам или архитектурным элементам. С помощью представленных в каталоге объектов программы занятие дизайном становится вовсе простым и даже весьма увлекательным. По умолчанию каталог объектов дизайна и текстур располагается в правой части окна программы. Однако он может быть пристыкован к любой из сторон клиентской области окна трехмерного представления. Чтобы изменить положение каталога, перетащите его с помощью мыши за заголовок и отпустите возле нужной стороны окна программы. В структуру каталога входит собственное небольшое меню, а также панель инструментов. На панели инструментов содержатся следующие кнопки. • Вышестоящий каталог  – нажатие этой кнопки поднимет вас на уровень выше в иерархии папок и объектов каталога. • Детали  – если эта кнопка нажата, то структура каталога отображается в окне в виде списка с маленькими значками. Управлять отображением данных в каталоге можно также с помощью команды меню Вид > Подробно. • Далее идет кнопка применения фильтров в каталоге – Применить фильтры  Она запускает фильтры сортировки по всему каталогу, в результате чего в окне каталога текстур и объектов остаются только те объекты, которые отвечают заданным условиям фильтра (поиска). Фильтры также можно запустить, используя команду меню каталога Вид > Фильтры применяют. В обычном состоянии кнопка Применить фильтры неактивна. Это объясняется тем, что по умолчанию в системе не настроен никакой фильтр. Чтобы настроить фильтр сортировки, выполните команду меню каталога объектов и текстур Вид > Фильтры определяют. В результате на экране появится окно Фильтр. В этом окне справа находится древовидный список групп настроек. В нем всего два элемента: Габариты и Свойства. При выборе пункта Габариты справа в окне Фильтр появляется одноименная вкладка (рис. 5.21) с набором элементов управления, позволяющим настраивать максимальные и минимальные допустимые габариты сортируемых объектов. Все объекты, хотя бы один габаритный размер которых меньше заданного диапазона или превышает его, будут исключены из списка отображения каталога.  Рис. 5.21. Вкладка Габариты окна Фильтр Элемент Свойства открывает доступ к другой вкладке (рис. 5.22), в которой осуществляется сортировка объектов по их наименованию. Маска поиска вводится в поле Обозначение, а правила ввода приведены ниже.  Рис. 5.22. Вкладка Свойства окна Фильтр Если в поле Обозначение, а также в текстовых полях на вкладке Габариты не введено ничего, считается, что фильтр не задан и в каталоге текстур и объектов отображаются все объекты. Следующие четыре кнопки являют собой переключатель, отвечающий за то, какие именно из составляющих каталога отображаются в его окне. • Объекты  – объекты интерьера и экстерьера, собранные в базе данных программы. Эта кнопка всегда является нажатой по умолчанию. • Группы  – при нажатии этой кнопки в окне каталога будут отображены все сформированные в трехмерной сцене группы объектов. • Текстура  – кнопка открывает доступ к текстурам программы. • Загруженная текстура  – загруженные пользователем графические файлы, которые могут быть использованы в качестве текстур. • Материал  – материалы программы ArCon. • Двери  – в этом разделе каталога содержатся модели различных типов дверей, которые вы можете добавлять в проект (размещать на стенах) в режиме дизайна. Перечень дверей (рис. 5.23) полностью дублирует команды вариантной кнопки для построения дверей, доступной в режиме конструирования.  Рис. 5.23. Раздел Двери каталога текстур и объектов • Окна  – раздел, открывающийся с помощью данной кнопки, вмещает все типы окон, доступные в режиме конструирования. • Мансардное окно  – помимо дверей и окон, в режиме дизайна вы также можете добавлять к своему проекту мансардные окна. Функционал всех перечисленных кнопок-переключателей дублируется пунктами меню Каталог. Наиболее интересен для нас раздел каталога Объекты, объединяющий различные объекты внутренней и наружной обстановки дома. Структура этого раздела следующая: он состоит из четырех больших подкаталогов, в каждом из которых находятся группы различных объектов. Среди этих объектов вы можете найти много интересных предметов интерьера, экстерьера, а также всевозможные элементы, которые нельзя отнести ни к одной из групп: ванные принадлежности, шкафы, столы, диваны, офисную мебель и аппаратуру, элементы детских игровых и спортивных площадок, радиаторы отопления и камины, деревья и комнатные растения, а также многое другое. Чтобы добавить тот или иной объект в трехмерную сцену, достаточно просто перетащить его с помощью мыши из окна каталога объектов и текстур. Попробуйте, к примеру, открыть раздел Garten > Pflanzen (Сад > Растения) каталога (рис. 5.24) и перетащить в окно ранее разработанного проекта двухэтажного коттеджа несколько различных растений (рис. 5.25). 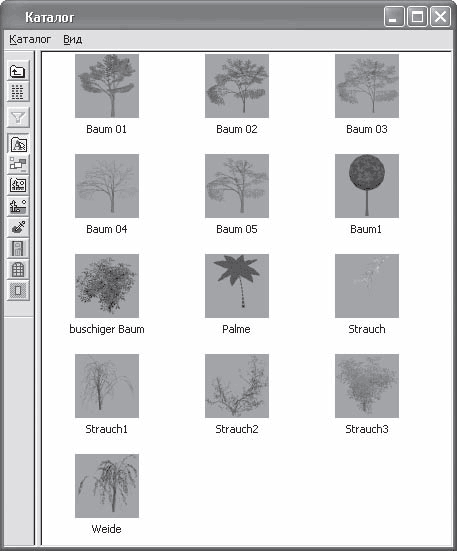 Рис. 5.24. Растения, которые вы можете использовать при оформлении экстерьера вашего проекта  Рис. 5.25. Трехмерная сцена после добавления деревьев и кустов Наверное, вы обратили внимание, что после «сбрасывания» объектов в окне (то есть после отпускания кнопки мыши) они сами по себе «приземляются» на поверхность. Таким образом очень удобно размещать элементы интерьера по этажам здания: отпустив объект над полом этажа, вы не должны более настраивать его положение в вертикальной плоскости. Чтобы расположить объект так, как вам нужно, в горизонтальной плоскости (в плане) лучше установить следующий режим отображения: вид общего плана, для чего воспользоваться кнопкой Вид сверху (цветной) (рис. 5.26). После этого вам не составит особого труда придать нужное расположение объектам сцены в горизонтальной плоскости с помощью перетаскивания мышью. Напомню, что для того, чтобы выделить трехмерный объект, достаточно щелкнуть на нем кнопкой мыши, в результате чего вокруг него появится зеленый габаритный параллелепипед с красными скруглениями на углах. Чтобы изменить положение объекта в сцене, просто перетащите его за одну из сторон данного параллелепипеда.  Рис. 5.26. Изменение расположения объектов при включенном способе отображения Вид сверху (цветной)
В разделе Garten (Сад) также находится множество других элементов экстерьера (бассейны, лавки, солнцезащитные зонты и пр.), позволяющих придать выполняемому проекту значительно больше реалистичности. Можете добавить любые из понравившихся вам объектов в свой проект и расположить их по своему усмотрению. Когда вы после этого выполните визуализацию, полученная картинка будет выглядеть весьма впечатляюще. Разработанный проект находится в файле CH03\Trees.acp на компакт-диске. В окне каталога получить представление о внешнем виде объекта достаточно сложно (даже в режиме отображения больших значков). Поэтому в программе предусмотрена возможность рассмотрения объекта еще до его добавления в сцену. Для этого необходимо дважды щелкнуть кнопкой мыши на изображении объекта. После щелчка кнопкой мыши должно появиться окно Объект (рис. 5.27), в котором вы можете вращать требуемый объект, чтобы рассмотреть его со всех сторон.  Рис. 5.27. Окно Объект О некоторых других наиболее важных разделах каталога текстур, материалов и объектов будет рассказано далее при описании разработки небольшого сугубо дизайнерского проекта. В гл. 1 было вкратце рассказано о возможности создания именованных групп различных объектов, которые впоследствии могут перемещаться и редактироваться как единый объект. Предлагаю на небольшом примере более подробно рассмотреть работу с именованными группами в программе ArCon. 1. Создайте новый проект с помощью команды Файл > Новый. Ничего не выполняйте в режиме конструирования, а сразу же перейдите в режим дизайна, воспользовавшись клавишей F12 или кнопкой Режим дизайна на горизонтальной панели инструментов. 2. Откройте каталог текстур и объектов с помощью кнопки Каталог вкл./выкл. 3. Из различных разделов каталога перетащите в окно трехмерного представления различные объекты (рис. 5.28). Единственным условием, касающимся типа объекта, должно быть то, что они должны иметь схожее предназначение (к примеру, офисная мебель). Большинство объектов на рис. 5.28 добавлено из раздела Bu..ro (Офис) каталога (рис. 5.29). Однако точное размещение, как и тип объектов, в данном случае вовсе не нужно.  Рис. 5.28. Группа офисных объектов  Рис. 5.29. Подразделы раздела Bu..ro (Офис) каталога текстур и объектов 4. Нажмите и удерживайте клавишу Shift. В это же время по очереди щелкните кнопкой мыши на каждом из объектов трехмерной сцены. В результате модель приобретет вид, как на рис. 5.30.  Рис. 5.30. Выделение нескольких объектов в трехмерной сцене

5. Нажмите кнопку Группировать  на вертикальной панели инструментов в режиме дизайна. В появившемся окне Обозначение группы (рис. 5.31) введите название создаваемой группы объектов – Офис. Нажмите кнопку ОК для завершения формирования группы.  Рис. 5.31. Окно для задания названия именованной группы объектов 6. После закрытия окна Обозначение группы все выделенные ранее объекты будут охвачены общим габаритным параллелепипедом (рис. 5.32).  Рис. 5.32. Выделенная группа объектов Теперь все объекты, входящие в данную группу, будут перемещаться и редактироваться как единый объект. Попробуйте перетащить группу за одну из сторон габаритного параллелепипеда в какое-либо другое место трехмерной сцены. Чтобы убедиться в возможности редактирования как единого целого, не снимая выделения с группы, выполните команду Зеркально  В результате все объекты в группе будут зеркально отражены относительной средней вертикальной плоскости габаритного параллелепипеда группы (рис. 5.33).  Рис. 5.33. Зеркальное отображение (пример редактирования) группы как единого целого Наиболее часто используемые группы вы можете сохранить для дальнейшего применения в своих проектах. Для этого после окончательной сборки группы необходимо открыть раздел Группы в окне каталога текстур и объектов, нажав одноименную кнопку на панели инструментов данного окна. После этого следует выделить группу, которую вы собираетесь сохранять, в окне трехмерного представления и перетащить ее с помощью мыши в данный раздел каталога (рис. 5.34).  Рис. 5.34. Добавление пользовательской именованной группы в каталог текстур и объектов Чтобы разрушить группу объектов, используется кнопка Отменить группировку  В любое время также можно дополнить группу различными другими объектами из каталога или объединить ее с другой группой. Это означает, что в системе поддерживается вложенность групп. При этом программа запоминает, в каком порядке объединялись группы с дополнительными объектами или группами, что означает, что после разрушения составной группы она будет разбита не на отдельные конечные объекты, а на объекты и подгруппы, из которых эта группа была создана. Файл с примером работы с именованными группами также находится на прилагаемом к книге компакт-диске (CH03\GroupOfObjects.acp). Помимо предоставления доступа к различным объектам интерьера и экстерьера, каталог текстур и объектов предоставляет очень мощный функционал для текстурирования. В программе вы можете присваивать текстуру как целому объекту, так и отдельным его поверхностям. Доступ к файлам текстур вы можете получить через разделы Текстура и Загруженная текстура каталога с помощью одноименных кнопок на панели инструментов. Отличия между двумя названными разделами состоит в том, что раздел Текстура содержит все возможные (доступные в программе) текстуры, тогда как в раздел Загруженная текстура автоматически заносятся только последние и наиболее используемые текстуры для быстрого доступа к ним. Для присвоения текстуры определенной поверхности достаточно перетащить эту текстуру с помощью мыши из окна каталога на данную поверхность в окне трехмерного представления. Приведу небольшой пример использования текстур. Вы наверняка не раз обращали внимание на то, что в ранее разработанном нами проекте двухэтажного коттеджа нет текстур на стенах дома, а также на окружающей его площадке. Из-за этого проект выглядит «пластмассовым», другими словами – вовсе не реалистичным. Конечно, текстуры для стен или земельного участка можно было присвоить и в режиме конструирования, однако в режиме дизайна это будет намного удобнее и правильнее. 1. Откройте ранее созданный проект двухэтажного коттеджа или загрузите его из файла CH03\Trees.acp. Перейдите в режим дизайна, если проект находится в режиме конструирования. Откройте раздел Текстура (рис. 5.35) в окне каталога текстур и объектов, нажав одноименную кнопку на панели инструментов каталога.  Рис. 5.35. Раздел Текстура каталога текстур и объектов 2. Откройте подраздел Au?en > Rasen (Внешний > Трава) и перетащите текстуру под названием ragr1025 на земельный участок в окне модели. 3. Из раздела Wand > Kalksandstein (Стена > Силикатный кирпич) выберите текстуру KS-ST02 и перетащите ее на стены созданного коттеджа. 4. Точно так же из раздела Dacher > Dachsteine > DoppelS (Крыша > Кровельная черепица > Двойная) перетащите текстуру Klassisch-rot, Matt (Классическая матово-красная) на крышу коттеджа: сначала на крышу всего здания, потом отдельно на крышу слухового окна. 5. Нажмите кнопку Визуализация  чтобы выполнить расчет освещенности трехмерной сцены после добавления текстур (рис. 5.36).  Рис. 5.36. Модель здания после текстурирования стен, крыши и земельного участка Точно таким же образом вы можете присвоить текстуры внутренним поверхностям стен коттеджа. Для большего удобства при работе с комнатами рекомендую скрывать все этажи, кроме текущего. Так вам будет более удобно получать доступ к стенам и прочим объектам конструирования внутри дома. Теперь нажмите кнопку Загруженная текстура  на панели инструментов каталога текстур и объектов. В окне каталога вы увидите текстуры, которые были использованы при текстурировании трехмерной сцены (рис. 5.37).  Рис. 5.37. Раздел Загруженная текстура каталога Кроме этого, в данном разделе содержится специальная команда Удалить текстуру (см. рис. 5.37), которая позволяет удалять текстуру с поверхности объекта. Чтобы удалить текстуру, перетащите элемент каталога под названием Удалить текстуру на ту поверхность трехмерного объекта, которую вы собираетесь оставить нетекстурированной. В результате текстура, присвоенная данной поверхности или объекту, исчезнет. Выполненный проект находится в файле CH03\Textures.acp на компакт-диске, прилагаемом к книге. В каталоге текстур и объектов есть еще один особый раздел, заслуживающий внимания. Он называется Gruppen (Группы) и содержит уже готовые группы различных объектов интерьера, представляющие собой законченные элементы обстановки (рис. 5.38).  Рис. 5.38. Раздел Gruppen (Группы) каталога текстур, материалов и объектов Выполним небольшой практический пример, используя группы объектов, доступные в данном разделе, чтобы посмотреть, насколько легко и быстро можно выполнять в программе ArCon простейшие дизайнерские проекты. 1. Создайте новый проект с помощью команды Файл > Новый, в настройках параметров первого этажа ничего не изменяйте. 2. Нажмите кнопку Вставить новый план  на горизонтальной панели инструментов в режиме конструирования. 3. На первом шаге появившегося окна мастера проекта выберите второй план в нижнем ряду (рис. 5.39).  Рис. 5.39. Выбор плана квартиры на первом шаге в мастере проектов 4. На втором шаге задайте определяющий размер плана равным 12,5 м вместо 9,5. Завершите работу мастера, после чего разместите сгенерированный программой план приблизительно посередине листа чертежа (рис. 5.40).  Рис. 5.40. План квартиры, созданный с помощью мастера проектов 5. Перейдите в режим дизайна, воспользовавшись одноименной кнопкой на горизонтальной панели инструментов или клавишей F12. После этого откройте окно каталога текстур и объектов, нажав кнопку Каталог вкл./выкл.  справа на горизонтальной панели инструментов. В каталоге сразу же зайдите в раздел Gruppen (Группы). 6. Из раздела Gruppen (Группы) перетащите в модель квартиры любые понравившиеся вам объекты и расположите их в комнатах (рис. 5.41). При этом не забывайте пользоваться командами для позиционирования объектов в режиме дизайна, подробное описание которых было приведено в гл. 1.  Рис. 5.41. Добавление готовых групп объектов в модель здания Для каждой из добавленных групп объектов вы можете отредактировать отдельные параметры. Для этого достаточно дважды щелкнуть кнопкой мыши на выделенной группе объектов. В результате откроется окно с настройками группы (рис. 5.42).  Рис. 5.42. Настройка параметров группы объектов В этом окне задается название группы и ее габаритные размеры (так они настраиваются более точно, чем при обычном растягивании за угол габаритного параллелепипеда). Кроме этого, вы можете зеркально отразить все объекты группы относительно средней плоскости габаритного параллелепипеда, установив флажок Отражать. Флажок Высота (после свободного падения) в установленном положении означает, что при «сбрасывании» группы в окне трехмерного представления она будет опускаться до тех пор, пока не достигнет пола ближайшего к точке сброса этажа. Если флажок снять, то высоту объекта над полом этажа (или его абсолютную высоту в проекте) можно будет задать вручную в соответствующих текстовых полях. Назначение всех остальных флажков, полагаю, понятно из их названий. С помощью кнопки Начальные значения можно легко восстановить параметры группы по умолчанию. Аналогичное окно вызывается для каждого объекта посредством двойного щелчка кнопкой мыши на нем (рис. 5.43). Однако в случае отдельного объекта в окне настроек появляются две дополнительные вкладки: Интернет и 2D-Ersatzdarstellung (2D-представление). На первой вкладке находится ссылка на сайт поставщика данного объекта, если трехмерная модель отвечает реально существующему продукту (элементу интерьера или экстерьера). На второй вкладке отображается двухмерная проекция данного объекта, которую можно редактировать специальными средствами, находящимися на панели инструментов данной вкладки.  Рис. 5.43. Окно Установки объекта Добавьте в сцену еще несколько объектов интерьера, наложите текстуры на стены и пол помещения, после чего с помощью кнопки Обходить квартиру  переместите наблюдателя так, чтобы он оказался внутри большой комнаты. Обратите внимание на то, что, когда точка наблюдения располагается внутри помещения, система ArCon отрисовывает крышу комнаты. Выполните визуализацию, нажав соответствующую кнопку на горизонтальной панели инструментов, чтобы получить вполне реалистичную картину (рис. 5.44).  Рис. 5.44. Дизайн помещений Таким образом, полагаю, вы убедились, насколько легко создавать в системе ArCon дизайнерские проекты. От вас требуется лишь воображение и минимальные знания освещения, текстурирования и наложения цветов. Большую часть работы программа выполняет самостоятельно. Описанный проект сохранен в файле CH03\Appartment.acp. Последние штрихи: визуализация и анимация Ранее при выполнении визуализации уже завершенных архитектурных или дизайнерских проектов мы всего лишь пользовались командой Визуализация  в результате чего получали вполне реалистичные картинки. Однако иногда может потребоваться улучшить качество визуализации или как-либо изменить различные настройки расчета освещения. Конечно, программа ArCon не может предоставить такие возможности по расчету освещения, какие есть, скажем, в программах 3ds Max или Maya, и тем не менее в этом разделе будет рассказано о том, как достигнуть максимального качества визуализации и расчета освещения трехмерных сцен в данной программе. Сначала вернемся к окну настройки яркости освещения (см. рис. 5.12), которое вызывается с помощью команды меню Опции > Яркость в режиме дизайна. В этом окне есть одна кнопка, которую мы ранее оставили без внимания. Она называется Дополнение и открывает доступ к окну настройки параметров дневного освещения (рис. 5.45).  Рис. 5.45. Окно Дневное освещение В этом окне в области Расположение наблюдателя в раскрывающемся списке Часовой пояс выбирается часовой пояс, в котором находится разрабатываемый проект. Далее в полях геогр. долгота и геогр. широта задаются долгота и широта проекта. В области Местное время выбирается дата и время суток, исходя из которых будет рассчитываться освещение. Флажок Летнее время предназначен для переключения между летним и зимним временем в проекте. Чтобы автоматически установить текущие дату и время, нужно использовать кнопку Теперь. В области предварительного просмотра справа вверху данного окна будет отображаться положение солнца для установленных настроек. Исходя из перечисленных выше параметров система рассчитает положение и угол наклона солнца над горизонтом для выбранного региона расположения проекта. В результате вы получите весьма реалистичное освещение, точно соответствующее дневному свету вашей местности или местности, где предполагается строить дом. Чтобы введенные настройки вступили в силу, необходимо нажать кнопку ОК сначала в окне Дневное освещение, после чего в окне Яркость. Однако самые главные настройки параметров визуализации содержатся в другом окне. Оно вызывается с помощью команды меню Опции > Лучевая трассировка или же щелчком правой кнопки мыши на кнопке Визуализация на горизонтальной панели инструментов. В данном окне (рис. 5.46) выбирается метод визуализации реалистичных изображений: метод трассировки лучей (положение переключателя Трассировка Луча) или так называемый метод Фонга (положение переключателя Чистый метод Фонга). При выборе первого метода вы также можете дополнительно настраивать расчет теней.  Рис. 5.46. Окно настройки параметров визуализации • Флажок С тенями включает или отключает расчет теней при визуализации. • Переключатель с положениями Точно и Быстро позволяет настраивать качество расчета теней. • Флажок с мягкими тенями указывает программе на необходимость сглаживать тени при трассировке луча. • Флажки С отражением и С преломлением позволяют учитывать отражение и преломление при построении хода луча. По умолчанию в программе установлены настройки, рассчитанные на проведение быстрой визуализации – минимально допустимое качество получаемых изображений сочетается с весьма малым временем визуализации. Чтобы получить изображение наивысшего качества, в окне Трассировка луча установите следующее. • Флажок С тенями, если он не установлен. • Переключатель в положение Точно. • Флажок с мягкими тенями. • Флажки С отражением и С преломлением.
 Рис. 5.47. Визуализация трехмерной сцены методом построения хода луча с наилучшими настройками Учтите, что чем сложнее трехмерная сцена, то есть чем больше разноплановых и текстурированных объектов содержит проект, тем более ощутимой становится разница при визуализации с улучшенными настройками. Однако тем большее время вы будете тратить на проведение такой визуализации. При представлении проектов конечному заказчику, помимо использования реалистичных изображений, не менее важным является показ анимационных роликов, позволяющих более подробно рассмотреть всевозможные особенности проекта как снаружи, так и внутри помещения. Программа ArCon обладает достаточно мощными встроенными инструментальными средствами для создания анимационных роликов, имитирующих передвижение по проекту. Как вы уже знаете, кнопки для создания анимации находятся на небольшой анимационной панели, расположенной посередине дополнительной горизонтальной панели инструментов в режиме дизайна (см. рис. 5.13). В обычном состоянии все кнопки данной панели, кроме одной – Вставить/выгрузить  неактивны. Именно с этой кнопки начинается создание или загрузка любого анимационного ролика. Пошаговый процесс создания анимации состоит из следующих этапов. 1. Откройте ранее созданный проект двухэтажного коттеджа (можете использовать любой другой из поставляемых с программой примеров или же создать свой новый дом – это не принципиально). Перейдите в режим дизайна. 2. Для начала создания анимационного ролика нажмите кнопку Вставить/выгрузить на анимационной панели. В результате появится окно открытия файла анимации ArCon. Эти файлы имеют расширение WLK. Поскольку пока у нас нет ни одного созданного файла, просто введите в поле Имя файла название будущего файла анимации (к примеру, Anime), после чего нажмите кнопку Открыть. Система автоматически создаст несуществующий файл. 3. Нажмите кнопку Запись  на анимационной панели. После этого, используя кнопки для перемещения по трехмерной сцене (кнопка Обходить квартиру), вертикального перемещения (Этаж наверх и Этаж вниз), а также для поворота трехмерной сцены (кнопка Посмотреть с другой позиции), начните перемещение по проекту.
4. Для завершения создания анимационного ролика воспользуйтесь кнопкой Остановить  (эта кнопка активируется только после запуска процесса записи анимации). 5. На данном этапе вы уже можете воспроизвести анимационное движение по трехмерной сцене прямо в окне программы. Для этого следует нажать кнопку На начало  в результате чего наблюдатель переместится в начальную точку (точку начала анимационного ролика). После этого воспользуйтесь кнопкой Воспроизвести  на анимационной панели, чтобы просмотреть созданное перемещение. 6. Если анимация вас вполне устраивает и вы не желаете ничего изменять, нажмите кнопку Сохранить как видео AVI  После этого сначала появится окно сохранения файла, в котором вам будет предложено указать директорию, куда сохранять анимационный файл, а также имя этого файла. Далее появится специальное окно параметров сохранения (рис. 5.48). В данном окне выбирается программа для сжатия, задается качество сжатия и другие параметры.  Рис. 5.48. Окно Сжатие

7. После настройки всех параметров в окне Сжатие можно приступать собственно к сохранению видеоролика. Во время создания AVI-файла на экране будет неизменно присутствовать окно Видеозапись (рис. 5.49), фиксирующее состояние процесса записи анимации. Для прерывания записи видеоролика нажмите кнопку Закончить запись.  Рис. 5.49. Окно Видеозапись
После завершения записи можете посмотреть полученный AVI-файл. В директории CH03\Animation компакт-диска вы найдете как сам файл анимации ArCon (Anime.wlk), так и записанный с него ролик (Anime.avi). Длительность ролика всего около 7 секунд, однако на его получение было затрачено более трех часов. С помощью кнопки Вставить/выгрузить  вы также можете загрузить уже готовый WLK-файл анимации из указанной директории, с которого потом попробуйте вновь записать видеоролик. Сохранение проекта Сохранение проекта является последним важным вопросом, который необходимо рассмотреть при изучении программы. Этот вопрос умышленно вынесен в отдельный раздел. Все дело в том, что проект, выполненный в ArCon, очень часто приходится передавать или представлять другим организациям, заказчику и т. п. При этом очень остро встает вопрос передачи и сохранности данных, а также собственно содержимого передаваемого проекта. К примеру, заказчику проекта вовсе не обязательно знать конструктивные особенности разработанного проекта. Для него главное получить наиболее полное представление о проделанной работе и о конечном виде проекта. Однако чаще всего в этом случае совсем недостаточно картинок высокого качества или даже анимационного ролика. С другой стороны, при передаче проекта на доработку необходимо сохранить возможность его редактирования, учитывая тот факт, что в организации или на предприятии, принимающем проект, может не быть установленного рабочего места программы ArCon. К счастью, стандартный функционал программы позволяет легко решать все эти проблемы. Выполненный проект можно сохранять в любом формате, начиная от обычного графического изображения и заканчивая трехмерными обменными форматами, интернет-страницами и даже исполняемым файлом. Сохранение проекта в виде графического изображения Для сохранения проекта как графического изображения служит кнопка Сохранить изображение  на горизонтальной панели инструментов. Эта кнопка доступна как в режиме дизайна, так и в режиме конструирования. Это означает, что вы можете сохранять как изображения трехмерной модели, так и графические изображения чертежей.
При сохранении проекта сначала нужно выбрать его ориентацию (если осуществляется сохранение трехмерной модели), после чего нажать кнопку Сохранить изображение. В появившемся окне введите имя сохраняемого рисунка и нажмите кнопку Сохранить. Чтобы настроить параметры сохранения изображения, щелкните правой кнопкой мыши на кнопке Сохранить изображение или выполните команду Опции > Программа > Сохранить картинку. В открывшемся окне (рис. 5.50) настраиваются все необходимые параметры. Собственно тип сохраняемого файла выбирается при сохранении в окне сохранения файла.  Рис. 5.50. Настройка параметров сохранения изображения Приведенные на рис. 5.50 настройки являются предпочтительными для получения изображения наилучшего качества. Экспорт трехмерных моделей и чертежей Построенный в программе план или трехмерную модель можно легко экспортировать в один из общеизвестных обменных форматов, чтобы впоследствии использовать в других системах. Для экспорта графического изображения используются команды меню Файл > Экспорт графики (рис. 5.51).  Рис. 5.51. Команды для экспорта чертежей Приведенные команды экспорта графических изображений доступны только в режиме дизайна. Они сохраняют двухмерное изображение в выбранном формате, однако это изображение (в конвертированном варианте – полноценный чертеж) будет содержать не чертеж плана, а текущую проекцию трехмерной сцены на плоскость экрана. Чтобы экспортировать изображение чертежа, необходимо вызвать одну из команд группы меню Файл > Экспортировать в формате, доступных только в режиме конструирования. Программа ArCon предоставляет большой выбор форматов для экспортирования трехмерных моделей. Команды для экспорта трехмерной графики собраны в меню Файл > Экспорт 3D изображения (рис. 5.52).  Рис. 5.52. Команды для экспорта трехмерных моделей Наиболее часто используемыми являются конвертеры в формат VRML, 3D-формат DXF, а также в формат системы 3ds Max. На рис. 5.53 приведен пример экспортированного в DXF-формат файла выполненного нами проекта двухэтажного коттеджа, открытого в eDrawings Viewer. Этот файл вы можете посмотреть на диске в папке CH03\Export\3D_DXFexport.dxf.  Рис. 5.53. Модель коттеджа, конвертированная в DXF-формат и открытая для просмотра в eDrawings Viewer
На компакт-диске, поставляемом с книгой, вы также найдете пример конвертирования чертежа плана в DXF-формат (CH03\Export\DXFexport.dxf). Сохранение проекта как HTML-страницы Для сохранения проекта как HTML-страницы служит команда меню Файл > Сохранить в WEB-формате. После выполнения данной команды на экране появляется окно (рис. 5.54) с параметрами сохранения интернет-страницы.  Рис. 5.54. Параметры сохранения проекта ArCon в HTML-формат В поле Логическое имя задается название страницы, а в области Способ сохранения с помощью соответствующего положения переключателя выбирается один из вариантов сохранения: просто как объект ArCon или же как полноценный файл HTML-формата. В раскрывающемся списке Шаблон выбирается один из шаблонов оформления представления данных на интернет-странице. Флажок Открыть сгенерированную страницу в браузере позволяет мгновенно после сохранения проекта открыть его в окне браузера, установленного на вашем компьютере.
Можете открыть в программе одну из последних версий разработанного проекта двухэтажного коттеджа и попробовать сохранить ее в данный формат (рис. 5.55).  Рис. 5.55. Проект ArCon в HTML-формате С помощью кнопок в нижней части открытой страницы можно переключаться между различными видами проекта (рис. 5.56).  Рис. 5.56. Вид с востока на проект, сохраненный в качестве HTML-страницы Пример сохраненного проекта вы найдете в директории CH03\HTML на компакт-диске. Для открытия проекта необходимо запустить файл index.html. Сохранение проекта в виде исполняемого файла Помимо всего прочего, система ArCon предоставляет очень мощную возможность для сохранения разработанного проекта в виде исполняемого EXE-файла. Данная возможность очень удобна для демонстрации проекта заказчику или другим сторонним лицам, у которых нет на компьютере установленной программы ArCon или каких-либо других CAD-систем, в которых можно было бы ознакомиться с проектом. Для этого достаточно всего лишь выполнить команду Файл > Экспорт 3D-графики > Выполнимый файл. В результате вы получите файл, после запуска которого откроется окно просмотра трехмерной модели (рис. 5.57). В этом окне можно вращать, приближать или отдалять сохраненную модель дома.  Рис. 5.57. Просмотр проекта ArCon, сохраненного в виде исполняемого файла Для поворота трехмерной модели нажмите кнопку мыши и, удерживая ее, перемещайте мышь. Модель будет вращаться вокруг центра габаритного параллелепипеда. Для масштабирования (приближения или отдаления) модели воспользуйтесь колесиком или средней кнопкой мыши. Пример проекта, сохраненного в виде исполняемого файла, вы найдете на компакт-диске (CH03\EXE\project.exe). |
|
||
