|
||||
|
|
Глава 4 Режим конструирования и работа с объектами • Дополнительные объекты конструирования • Воспроизведение окружающего рельефа • Создание сечений • Итог: расширенный порядок построения модели дома в ArCon Из предыдущей главы вы смогли узнать, с чего нужно начинать разработку собственного проекта в ArCon, как рисовать планы различных зданий и быстро получать их трехмерные модели. Однако вполне очевидно, что для выполнения полноценных строительных проектов (мы не говорим пока о дизайне) нужно уметь работать не только со стенами, дверями и окнами. Любой, даже самый простой дом просто немыслим без крыши, каких-либо подвальных помещений и практически никогда не обходится без лестниц всевозможных видов и конфигураций. Эта глава послужит вам руководством при использовании и настройке перечисленных объектов в программе ArCon, в результате чего вы должны научиться создавать полностью законченную модель здания. Кроме этого, вы сможете узнать о том, как воспроизводить и текстурировать особенности рельефа, прилегающего к вашему проекту, что окажет вам значительную услугу при дальнейшей работе в ArCon, придав любому выполняемому проекту больше реалистичности. Вы также узнаете, как получать сечения построенного здания. Дополнительные объекты конструирования В этом разделе мы продолжим изучение объектов конструирования, рассмотренных еще в гл. 1. Изучение будет носить сугубо практический характер с акцентом на различные особенности, которые могут вызвать у вас затруднение при реальной работе в программе. В качестве примера мы будем использовать наиболее полно проработанный ранее проект: модель двухэтажного здания, созданную в режиме ручного проектирования. Если вы начинаете изучение программы прямо с этой главы, можете загрузить этот проект из файла CH03\ManualProject\SecondFloor.acp, который вы найдете на компакт-диске. Сначала будет рассмотрен процесс построения в здании лестниц. После этого попробуем «прилепить» к одной из стен второго этажа здания балкон (с конструктивной точки зрения это, возможно, будет излишеством, однако вы должны научиться создавать и этот объект). Затем сформируем у нашего коттеджа крышу, на которой впоследствии установим различные слуховые окна. Создание лестниц Откройте ранее сохраненный проект, содержащий модель недостроенного двухэтажного здания, или загрузите этот проект с компакт-диска. Как видите, в коттедже пока нет ни одной лестницы, несмотря на то что он двухэтажный. Попробуем исправить этот недостаток. Убедитесь, что в проекте активен первый (нижний) этаж. В противном случае сделайте его активным, воспользовавшись командой Этаж > Актуальный этаж-1 Первый этаж или же выберите пункт Первый этаж в раскрывающемся списке этажей на горизонтальной панели инструментов. Перед построением лестниц необходимо определиться, в каких комнатах первого этажа и как именно они будут располагаться. Вообще говоря, размещение лестниц определяется конкретно для каждого отдельного проекта исходя из требований строительных нормативов, архитектурных требований и желания хозяина дома. В программе ArCon вы должны учитывать также еще некоторые правила или особенности. К примеру, вы должны следить, чтобы при создании лестницы на нижнем этаже она ни в коем случае не пересекала стены верхнего этажа (такая ситуация возможна, когда планировка нижнего этажа кардинально отличается от планировки верхнего), иначе программе будет очень сложно правильно построить отверстие в перекрытии под выход из лестницы. Это означает, что при построении любых лестниц в чертеже обязательно должно быть включено отображение обоих этажей, соединяемых лестницей. В этом случае вы сможете видеть стены верхнего этажа, которые будут отображаться в бледно-серых тонах. Кроме этого, даже если лестница не пересекает стен ни нижнего, ни верхнего этажа, необходимо следить, чтобы конструкция лестницы не мешала свободному проходу по комнате, а также выходу из нее в другие помещения данного этажа. Необходимо также учитывать, что при построении круговых лестниц (команды Арочная лестница (дерево) и Арочная лестница (монолит)) они не всегда точно вписываются в контур стены, к которой прилегают. Все зависит от количества сегментов, на которые была разбита круговая стена при построении. Кроме перечисленных, таких правил еще множество. Все они зависят от конкретного случая (конфигурации комнаты, типа лестницы и т. п.). Расположим на первом этаже две следующие лестницы. • Прямую деревянную лестницу под южной стеной комнаты Помещение 3. • Деревянную L-образную лестницу под северной стеной комнаты Помещение 1.
На вертикальной панели инструментов в группе команд для построения лестниц отыщите и вызовите команду Прямая лестница (дерево). После того как вы переведете указатель в область чертежа, сразу отрисуется фантом данного типа лестницы. Этот фантом представляет собой обычный прямоугольник со стрелкой посередине. Габаритные размеры прямоугольника отвечают параметрам по умолчанию для данной лестницы, а стрелка указывает направление подъема лестницы (рис. 4.1).  Рис. 4.1. Фантомное отображение лестницы при ее размещении на плане Указатель мыши всегда совпадает с правым нижним углом контура лестницы, какой бы конфигурации она ни была. Совместите указатель с точкой на плане, которая отвечает точке пересечения внутренних поверхностей двух стен: первая стена с нижнего этажа (на ней расположены два окна), вторая – стена комнаты Помещение 1 второго этажа (см. рис. 4.1). На плане вторая стена должна отображаться в серых тонах, поскольку она находится в неактивном на данный момент этаже, однако это никак не помешает вам воспользоваться привязкой к точке пересечения стен, чтобы точно позиционировать начало лестницы. Щелкните кнопкой мыши, чтобы зафиксировать первую точку лестницы. Отведите указатель вправо, при этом фантом прямой лестницы должен растягиваться за указателем относительно первой зафиксированной точки (рис. 4.2). Растяните лестницу приблизительно до середины правого окна на стене комнаты нижнего этажа и вновь щелкните кнопкой мыши, чтобы зафиксировать вторую характерную точку данного типа лестниц.  Рис. 4.2. Фиксация второй характерной точки прямой лестницы Теперь постепенно отводите указатель мыши вверх. Это позволит вам задать ширину лестницы. Когда вы достигнете требуемой ширины, еще раз щелкните кнопкой мыши.
После указания всех габаритных точек прямой лестницы автоматически появляется окно с настройками создаваемого объекта (рис. 4.3), в котором вы можете более точно отредактировать размеры, а также настроить различные другие параметры.  Рис. 4.3. Окно настроек создаваемой лестницы В области Геометрия данного окна задаются всевозможные геометрические параметры лестницы: ширина лестничного марша, ширина поступи, высота лестницы и пр. В большинстве случаев вам не нужно ничего изменять, если вы правильно все задали при указании характерных точек. Однако в этой области вы можете воспользоваться дополнительными настройками, а именно возможностью задания угла размещения ступени на входе или выходе с лестницы (поля Угол на входе и Угол на выходе). По умолчанию крайние ступени размещены строго перпендикулярно к оси лестницы (к линии подъема). Изменив один из углов, вы слегка модифицируете конфигурацию входа или выхода с лестницы (рис. 4.4).  Рис. 4.4. Изменение угла входа на лестницу С помощью кнопки Детали конструкции вы можете вызвать небольшое окно, в котором задаются размеры ступени лестницы (рис. 4.5). Не советую ничего менять в этих размерах, поскольку система всегда оптимально подбирает их сама.  Рис. 4.5. Редактирование размеров ступени лестницы В области Перила в раскрывающихся списках Слева и Справа выбирается тип перил создаваемой лестницы. • Kein (Без перил) – из текущей лестницы убираются соответствующие перила (левые или правые). • Standard (Стандартные) – обычные перила. • Erweitert (Перила усовершенствованной конструкции) – в лестнице создаются перила более замысловатой и изящной формы. Кроме того, возле каждого из раскрывающихся списков (Слева и Справа) находятся две небольшие кнопки. Первая из них – Eigenschaften (Окно свойств) – открывает доступ к окну детальной настройки формы перил лестницы (рис. 4.6). Это окно практически ничем не отличается от окна настройки произвольных перил, создаваемых с помощью команды Установить перила. Здесь вы можете выбрать тип перил в списке Каталог, настроить внешний вид креплений, стоек, поручней и пр.  Рис. 4.6. Окно настройки параметров перил лестницы Вторая кнопка, находящаяся возле каждого из списков типов перил, называется 3D-Pfad (3D-путь) и активируется только тогда, когда в соответствующем списке выбран пункт Erweitert (Перила усовершенствованной конструкции). Эта кнопка вызывает окно Путь 3D перил (рис. 4.7), в котором вы можете изменить координаты любой из опорных стоек вдоль перил. Чтобы отредактировать координаты определенной стойки, дважды щелкните кнопкой мыши на строке, содержащей запись с соответствующими координатами. В результате на экране появится еще одно окно, в котором можно изменять названые параметры.  Рис. 4.7. Окно Путь 3D перил И, наконец, в области Текстуры, как обычно, выбираются текстуры для различных элементов создаваемого или редактируемого объекта. В любой лестнице вы можете присваивать разные текстуры трем ее элементам: тетиве (основанию), ступеням и стойкам перил. Назначение текстуры осуществляется выбором любого пункта из соответствующего раскрывающегося списка. После этого выбранная текстура тотчас отображается на лестнице в панели трехмерного просмотра. Введите в поле Угол на входе значение –30. Чтобы отобразить изменение этого параметра в области трехмерного просмотра, воспользуйтесь кнопкой Просмотр. В результате вы должны получить лестницу, как на рис. 4.4. В области Перила в раскрывающемся списке Слева выберите пункт Erweitert (Перила усовершенствованной конструкции), а в списке Справа – пункт Kein (Без перил). Настроенная таким образом лестница должна выглядеть, как показано на рис. 4.8.  Рис. 4.8. Прямая лестница после изменения настроек перил
Нажмите кнопку ОК, чтобы закрыть окно Лестница из древесины, завершив тем самым построение прямой лестницы (рис. 4.9). Будьте внимательны: если после всех произведенных настроек в данном окне вы нажмете кнопку Отмена, то построение лестницы прекратится вообще. Для ее создания вам придется не только заново вводить все параметры, но и повторно указывать характерные точки.  Рис. 4.9. Изображение лестницы в режиме конструирования Теперь попробуйте переключиться в режим дизайна или вызвать окно трехмерного представления, чтобы ознакомиться с изменениями в трехмерной модели дома, полученными в результате добавления лестницы (рис. 4.10).  Рис. 4.10. Трехмерная модель построенной лестницы На нижнем рисунке (см. рис. 4.10) верхний этаж здания скрыт, однако на верхнем отчетливо видно, что система ArCon самостоятельно построила проем в перекрытии между этажами. Таким образом, все построение лестниц в программе сводится к указанию их характерных точек на плане и заданию визуальных настроек в специальном окне. Генерацию трехмерной модели программа полностью берет на себя. Несколько слов о редактировании лестниц. Чтобы изменить размеры лестницы или ее отдельных элементов, установить или убрать перила, изменить текстуры элементов, необходимо дважды щелкнуть кнопкой мыши на изображении лестницы на плане (при этом она подсветится красным) или на трехмерной модели в режиме дизайна (при этом модель будет выделена зеленым габаритным параллелепипедом). В результате на экране должно появиться окно с настройками параметров редактируемой лестницы (см. рис. 4.3 для лестницы из древесины). После внесения любых изменений в представленные в данном окне настройки не забудьте нажать кнопку ОК, чтобы изменения вступили в силу. Очень часто вы можете сталкиваться с ситуацией, что при изменении размеров лестницы не происходит пропорционального изменения лестничного проема. Все дело в том, что проем, как и лестница, – это отдельный полноправный объект системы ArCon, который можно создавать как вручную, так и автоматически при построении лестниц. Однако после создания лестницы все связи между ней и проемом теряются. Как следствие, после редактирования или перемещения лестницы размер и положение проема остаются неизменными. Однако проем, как и любой другой объект программы ArCon, можно легко редактировать. На плане контур проема в перекрытии всегда отрисовывается тонкой пунктирной синей линией. Это очень хорошо видно на лестницах с ненулевыми углами на входе и выходе (см. рис. 4.9), в противном случае изображение контура проема может быть полностью скрыто изображением лестницы. Проем, а точнее, его контур, редактируется с помощью перетаскивания характерных точек, поскольку данный объект не имеет отдельного окна настроек. Чтобы активировать характерные точки, необходимо выделить контур проема, щелкнув на нем кнопкой мыши (рис. 4.11). После выделения характерные точки примут вид небольших черных ромбов.  Рис. 4.11. Выделение контура лестничного проема в перекрытии между этажами Для изменения формы и размеров проема перетаскивайте характерные точки, нажав и удерживая кнопку мыши. Если возникнет необходимость заменить данную лестницу какой-либо другой (имеется в виду лестницей другого типа), придется ее просто удалить и построить новую лестницу с нуля. Однако не забывайте, что, поскольку лестница и проем – это два разных объекта, удалять придется каждый из них по отдельности. По этой причине всегда после удаления лестницы удаляйте созданный вместе с ней проем (рис. 4.12).  Рис. 4.12. Изображение контура лестничного проема, оставшееся в плане после удаления лестницы При построении лестниц любого типа есть еще один нюанс, о котором желательно не забывать. В комнате верхнего этажа, куда ведет лестница, всегда необходимо устраивать перила вокруг отверстия лестничного проема, иначе ктолибо из жильцов проектируемого дома рискует просто-напросто свалиться в проем, минуя лестницу. Мы уже создавали перила при изучении примеров предыдущей главы, поэтому создание перил в нынешней ситуации не должно вызвать затруднений. Перейдите в верхний этаж здания, активировав его в раскрывающемся списке справа на горизонтальной панели инструментов. Вызовите команду Установить перила на вертикальной панели инструментов. Укажите направляющую для перил, которая в данном случае будет обычным отрезком, пролегающим точно по левому краю лестничного проема. При фиксации крайних точек отрезка пользуйтесь привязками, чтобы точно позиционировать отрезок. Нажмите клавишу Esc, чтобы завершить указание направляющей перил. В появившемся окне (см. рис. 4.6) выберите тип перил, а также при желании отредактируйте их форму. Нажмите кнопку ОК, чтобы окончательно создать перила лестничного проема (рис. 4.13).  Рис. 4.13. Перила лестничного проема
Переключитесь в режим трехмерного просмотра и убедитесь, что теперь вся конструкция лестницы выглядит намного реалистичнее (рис. 4.14).  Рис. 4.14. Трехмерная модель перил лестничного проема Теперь попробуем создать лестницу другого типа, немного более сложную. 1. Перейдите в нижний этаж здания, воспользовавшись командой Этаж > Актуальный этаж-1 Первый этаж или командой меню Первый этаж в раскрывающемся списке этажей на горизонтальной панели инструментов. 2. Из группы команд для построения лестниц на вертикальной панели инструментов вызовите команду Лестница с площадкой, L-образная (дерево). На плане сразу появится фантомное изображение лестницы данного типа, свободно перемещаемое за указателем (рис. 4.15).  Рис. 4.15. Фантом L-образной лестницы с площадкой 3. Щелкните кнопкой мыши на внутренней поверхности восточной стены комнаты Помещение 1 ближе к ее южному краю (рис. 4.16). Указанная точка будет служить опорной точкой лестницы.  Рис. 4.16. Опорная точка L-образной лестницы с площадкой 4. Переместите указатель к верхнему правому углу комнаты на плане и щелкните кнопкой мыши точно в этом углу. После этого отведите указатель влево приблизительно на половину длины северной стены комнаты Помещение 1 (рис. 4.17). Будьте внимательны, лестница ни в коем случае не должна пересекать или приближаться слишком близко к западной стене комнаты второго этажа, к которой эта лестница направлена!  Рис. 4.17. Указание габаритных точек лестницы 5. Щелкнув кнопкой мыши, вы укажете третью габаритную точку, которая является последней из необходимых точек для данного типа лестницы. Как обычно, после завершения указания габаритов лестницы появляется окно с настройками ее параметров (рис. 4.18).  Рис. 4.18. Настройка параметров L-образной лестницы с площадкой Для L-образных лестниц с площадкой, кроме таких стандартных параметров, как ширина лестничного марша, ширина поступи или высота лестницы, вы можете дополнительно настраивать количество ступеней до площадки и после (поля Подъем на входе и Подъем на выходе соответственно). Поначалу, сразу после указания габаритных точек лестницы, программа автоматически разбивает количество ступеней, однако такое разбиение далеко не всегда оптимально. К примеру, в нашем примере система установила количество ступеней нижней части лестницы (до платформы) равное трем, а верхней части – десяти. Из-за этого часть лестницы, начинающаяся от платформы, получилась слишком крутой (см. рис. 4.18). Добавив несколько ступеней в нижней части лестницы, вы поднимете платформу над полом, тем самым уменьшив крутизну верхней части. После изменения какого-либо параметра (Подъем на входе или Подъем на выходе) не забывайте нажимать кнопку Просмотр, чтобы сразу отобразить все изменения на панели трехмерного просмотра. 1. В поле Подъем на входе введите значение 7. В раскрывающемся списке Справа в области Перила выберите пункт Kein (Без перил), чтобы убрать правые перила из лестницы, поскольку, как и в предыдущем примере, лестница размещается прямо под стеной. При желании можете отредактировать форму и текстуры лестничных стоек так, как это было описано выше. В результате вы должны получить лестницу следующей конструкции (рис. 4.19).  Рис. 4.19. L-образная лестница с площадкой после редактирования 2. Нажмите кнопку ОК для полного завершения построения лестницы. 3. Чтобы вход в лестницу не мешал проходу между комнатами Помещение 1 и Помещение 5, удалите дверной проем, соединяющий эти две комнаты, и создайте такой же между комнатами Помещение 1 и Помещение 6 (рис. 4.20). Для создания точно такого же арочного проема вы можете воспользоваться командой для построения из группы кнопок для построения дверей, однако более просто и более правильно будет просто скопировать этот проем с любой другой внутренней стены первого этажа. Для этого выделите дверь-проем на одной из стен, в результате чего он должен подсветиться красным, после чего нажмите сочетание клавиш Ctrl+C. Далее воспользуйтесь сочетанием клавиш Ctrl+V, чтобы запустить команду построения скопированной двери. Подведите указатель к стене между комнатами Помещение 1 и Помещение 6 и щелчком кнопки мыши зафиксируйте дверь. Нажмите клавишу Esc для выхода из команды построения арочного прохода.  Рис. 4.20. Изменения в плане после добавления лестницы и перемещения двери, соединяющей комнаты С помощью функциональной клавиши F12 перейдите в режим дизайна или же запустите окно трехмерного просмотра, воспользовавшись сочетанием клавиш Ctrl+D. Убедитесь, что и в этот раз система самостоятельно построила лестничный проем в перекрытии между этажами (рис. 4.21).  Рис. 4.21. Трехмерная модель L-образной лестницы с площадкой Последнее, что необходимо сделать, – это добавить перила в комнате на втором этаже вокруг лестничного проема, как это было выполнено в предыдущем примере. 1. Вернитесь в режим конструирования и активируйте верхний этаж с помощью соответствующей команды из меню Этаж > Актуальный этаж или выбором нужного пункта в раскрывающемся списке этажей. 2. Вызовите команду Установить перила с вертикальной панели инструментов и, щелкая на плане кнопкой мыши, постройте контур-направляющую для перил. При этом вы можете привязываться к вершинам многоугольника, задающего контур отверстия в перекрытии, – так вы гарантированно точно разместите создаваемые перила. 3. Нажмите клавишу Ecs, когда закончите указание контура перил. В появившемся окне выберите любой понравившийся вам тип перил. При желании вы также можете настроить форму и внешний вид стоек, креплений и прочих элементов перил. Для завершения построения нажмите кнопку ОК (рис. 4.22).  Рис. 4.22. Добавление перил к лестничному проему Опять переключитесь в режим дизайна или в окно трехмерного просмотра, чтобы рассмотреть законченную модель лестницы (рис. 4.23).  Рис. 4.23. L-образная лестница с площадкой При желании можете попробовать добавить в проект какие-либо другие лестницы, просто чтобы ознакомиться с их настройками. Хотя, в принципе, это излишество, поскольку почти для всех лестниц при вводе на плане достаточно указать три точки, а геометрические параметры практически всех типов идентичны ранее рассмотренным. Проект на текущем этапе выполнения вы можете взять из файла CH03\Stairs.acp. Балконы В версии ArCon 8.02 появилась возможность добавлять в проект такие архитектурные объекты, как балконы. Программа пока умеет создавать балконы лишь самой простой конфигурации, однако этого вполне достаточно для большинства жилых домов. Для построения балконов служит специальная команда на вертикальной панели инструментов – Установить балкон  Вы можете устанавливать балкон на любой из внешних стен создаваемого здания, даже на первом этаже. Построение балкона, как и большинства других объектов конструирования, сводится к указанию его габаритов на плане, после чего программа сама генерирует его изображение и трехмерную модель. В качестве примера попробуем создать балкон на одной из стен нашего здания на втором этаже. 1. Сделайте активным второй этаж, выбрав его из раскрывающегося списка этажей на горизонтальной панели инструментов. Удалите правое окно на северной стене комнаты Помещение 3 (в этом месте будет «прилеплен» балкон). Левое окно переместите чуть левее вдоль стены с помощью обычного перетаскивания мышью (рис. 4.24).  Рис. 4.24. Подготовка комнаты к размещению на внешней стене балкона 2. Вызовите команду Установить балкон. Щелкните кнопкой мыши приблизительно посередине северной стены комнаты, к которой достраивается балкон. Этим вы укажете левый нижний угол прямоугольника, ограничивающего основание балкона в плане. Перемещая указатель вправо и вверх, растяните основание балкона до нужных размеров, после чего еще раз щелкните кнопкой мыши (рис. 4.25).  Рис. 4.25. Задание габаритов основания балкона 3. Сразу после второго щелчка кнопкой мыши на экране появится окно Балкон (рис. 4.26) с дополнительными настройками создаваемого объекта. В данном окне задаются размеры и текстуры всех элементов балкона.  Рис. 4.26. Окно Балкон 4. В области Габариты в поле Высота введите значение 30. После этого нажмите кнопку Свойства, размещенную в нижней части области Перила. В результате вы получите доступ к уже знакомому вам окну выбора формы и настройки параметров перил (см. рис. 4.6), в котором можете выбрать любые перила для создаваемого балкона (рис. 4.27). Предлагаю выбрать такие же перила, какие вы устанавливали на террасах второго этажа, хотя вы, конечно, можете взять для балкона любые. Все остальные параметры в окне Балкон оставьте по умолчанию.  Рис. 4.27. Балкон после редактирования 5. Нажмите кнопку ОК для завершения построения балкона (рис. 4.28).  Рис. 4.28. Изображение балкона на чертеже
На этом создание балкона еще нельзя считать завершенным. Теперь необходимо добавить дверь для выхода на балкон. 6. В группе команд для построения дверей сделайте активной кнопку  После этого щелкните на ней правой кнопкой мыши, чтобы вызвать окно настроек (рис. 4.29). Поскольку балкон не слишком широкий, в поле Ширина введите значение 90, а в поле Высота – 200. Нажмите кнопку ОК, чтобы перейти к построению дверей.  Рис. 4.29. Окно настроек параметров балконной двери 7. Расположите дверь приблизительно посередине участка стены, стыкующегося с балконом. Зафиксируйте дверь так, чтобы она открывалась внутрь комнаты, а петли дверей находились слева (рис. 4.30). Нажмите клавишу Esc для выхода из команды построения дверей.  Рис. 4.30. Установка двери на балкон 8. Перейдите на первый этаж проектируемого здания и, перетаскивая окна в комнатах Помещение 2 и Помещение 5, расположите их точно под балконом и окном Помещения 3 второго этажа. Так будет значительно лучше с архитектурной точки зрения. Переключитесь в режим трехмерного просмотра модели здания, чтобы более подробно рассмотреть построенный балкон (рис. 4.31).  Рис. 4.31. Трехмерная модель балкона 9. После выполнения всех описанных действий не забудьте сохранить проект.
Можете ознакомиться с проектом на текущем этапе выполнения, загрузив его из файла CH03\Balcony.acp с компакт-диска, прилагаемого к книге. Построение крыши дома Программа ArCon предлагает множество команд для создания различных по форме крыш, с которыми вы уже могли ознакомиться в гл. 1. Однако о том, как создавать крыши в своих проектах, вы еще не знаете ничего. В этом разделе будут продемонстрированы создание и настройка крыши для конкретного коттеджа. Сразу хочу обратить ваше внимание, что из всего множества команд для построения крыш полноценные крыши жилых домов создаются с помощью всего лишь одной команды – Крыша произвольной формы  которую мы и будем использовать в дальнейшем. Остальные команды удобно применять в том случае, когда крыша дома состоит из отдельных несвязанных частей. Речь идет о домах, в которых некоторые помещения сильно выступают над другими как по высоте, так и в плане. Для таких помещений очень кстати придутся команды Односкатная крыша, Мансардно-вальмовая крыша и пр. Однако для разработки крыши в нашем проекте достаточно одной команды для построения крыш произвольной формы. Кроме этого, данная команда, несмотря на большое количество дополнительных настроек, фактически является наиболее автоматизированной среди всех прочих команд создания крыш. Откройте файл рассматриваемого ранее примера. Напомню, что вы также можете загрузить его из файла CH03\Balcony.acp на компакт-диске. Надеюсь, вы еще не забыли, что перед началом построения крыши необходимо обязательно создать новый этаж, иначе крыша полностью накроет все объекты верхнего этажа здания. 1. Выполните команду меню Этаж > Новый этаж поверх, чтобы гарантировано создать этаж в самом верху здания. 2. В появившемся окне настройки параметров нового этажа на вкладке Общие в раскрывающемся списке Обозначение выберите пункт Чердачное помещение (под крышей у нас также будут комнаты), а на вкладке Принятие переключатель Принимать установите в положение Только план. Из раскрывающегося списка Источники обязательно выберите пункт 1. Верхний этаж, чтобы заимствовать планировку именно с верхнего этажа. 3. Нажмите кнопку ОК, чтобы создать новый этаж, коим у нас будет чердачное помещение. Программа сгенерирует новый этаж с точно такой же планировкой (рис. 4.32), как и у второго этажа, если вы, конечно, не забыли его выбрать из списка Источники.  Рис. 4.32. Создание нового этажа под крышу 4. На вертикальной панели инструментов в группе кнопок для построения крыш выберите команду Крыша произвольной формы. После вызова команды для построения крыши произвольной формы на дополнительной вертикальной панели инструментов появятся три кнопки, управляющие способом построения крыши, которые были подробно описаны в гл. 1. • Прямоугольный контур крыши  • Автоматическое определение контура  • Многоугольный контур крыши  Поскольку контур внешних стен верхнего этажа нашего дома имеет сложную форму, лучше всего использовать способ построения Автоматическое определение контура (он к тому же и наименее трудоемкий). При этом программа проанализирует конфигурацию внешнего этажа, исходя из чего и сгенерирует контур основания крыши. Однако это вовсе не означает, что вы не можете построить для данного дома крышу прямоугольной или любой другой многоугольной формы. В таком случае в местах, где крыша достаточно далеко выступает над внешними стенами, вы можете установить колонны или заполнить их какими-либо другими архитектурными элементами.
Нажмите кнопку Автоматическое определение контура  чтобы перейти в режим автоматической генерации контура основания крыши. После этого подведите указатель к наружной поверхности одной из внешних стен. Когда весь контур подсветится красным цветом, это означает, что система определила контур внешних стен и готова к самостоятельному построению кровли. Щелкните кнопкой мыши, чтобы подтвердить принятие контура. Сразу после подтверждения выбора контура на экране появится окно Редактор крыши (рис. 4.33), содержащее огромное количество настроек. Слева в этом окне размещен ряд настроек, разделяющий настройки определенного типа на группы. По центру и справа находится панель трехмерного просмотра, на которой упрощенно отображается создаваемая крыша. На этой панели вы можете сразу видеть любые изменения, сделанные на одной из вкладок слева. Обратите внимание, что в окне просмотра крыша отображается с учетом выбранного вами контура.  Рис. 4.33. Окно Редактор крыши Остановимся более подробно на отдельных настройках крыши. В окне трехмерного просмотра один из скатов крыши всегда подсвечен красным цветом. Таким образом программа обозначает активную сторону крыши, то есть сторону, к которой будут применяться изменения в настройках. При этом необходимо учитывать, что далеко не все настройки могут применяться по отдельности к разным сторонам крыши. Некоторые действуют на крышу в целом. Чтобы установить другую сторону крыши в качестве активной, вы можете воспользоваться кнопками со стрелками, которые находятся над панелью трехмерного просмотра справа от метки Сторону крыши меняют. При выборе другой стороны она подсвечивается красным цветом, а модель крыши на панели трехмерного просмотра разворачивается так, чтобы выбранную поверхность было видно целиком. Поверхности перебираются в направлении против часовой стрелки, если смотреть на крышу сверху. На вкладке Сторона крыши (см. рис. 4.33) выбирается способ устройства ската крыши. Область Тип стороны крыши содержит переключатель, позволяющий выбрать, каким образом программе создавать данную сторону крышу. Положения этого переключателя не имеют названий, однако их назначение хорошо понятно из рисунков, расположенных рядом с каждым из них. Внизу, в области Dachseite einfach (Размеры стороны крыши), находится схематическое изображение ската крыши, а также все его характерные размеры, которые вы можете произвольно изменять.
Кнопка Ассистент вызывает окно Drempelassistant (Мастер чердачного полуэтажа) (рис. 4.34). Оно содержит очень важные настройки, которые позволяют устраивать под крышей небольшие комнаты со скошенным потолком.  Рис. 4.34. Окно настроек чердачного полуэтажа По умолчанию высота чердачного полуэтажа всего 20 см (то есть его попросту нет). Однако вы можете увеличить ее в поле Высота в области Чердачный полуэтаж. Вкладка Подробно (рис. 4.35) предназначена для детальной настройки фронтонов и свесов крыши. Обращаю ваше внимание, что все произведенные здесь настройки также будут относиться только к выбранной стороне крыши.  Рис. 4.35. Элементы управления на вкладке Подробно В области Свесы крыши/ветр. фронт. доски устанавливается наличие на свесах водосточного желоба (флажок С водосточным желобом), а также выбирается способ образования фронтальной доски (переключатель ниже флажка С образованием детали). Вы также можете выбрать один из вариантов формирования фронтона. Для этого сначала необходимо установить флажок Прогоны с подкосами видимые, после чего выбрать один из вариантов, предоставленный переключателем в области Стороны фронтона. В полях областей Видимый верх стропил и Карниз задаются размеры соответствующих элементов создаваемой крыши. Вкладка Деревянные габариты (рис. 4.36) служит для тонкой настройки размеров и параметров деревянных балок каркаса крыши. Если же вы не являетесь профессиональным строителем и точно не уверены, за что отвечает каждый из размеров, не советую вам что-либо изменять на этой вкладке.  Рис. 4.36. Вкладка Деревянные габариты Деревянная конструкция (рис. 4.37) – еще одна вкладка, касающаяся настроек деревянного каркаса крыши здания. В области Деревянная конструкция данной вкладки находится набор флажков, с помощью которых в каркас крыши добавляются или удаляются из него различные элементы: стропила, брусья среднего и нижнего прогонов, ригель стропильной фермы и пр.  Рис. 4.37. Настройки вкладки Деревянная конструкция Напомню, что в режиме дизайна вы можете отключить отображение поверхности (покрытия) крыши, воспользовавшись кнопкой Поверхность крыши вкл./выкл.  после чего включить отрисовку элементов деревянного каркаса крыши (кнопка Деревянные конструкции вкл./выкл.  на горизонтальной панели инструментов). Эти же функции работают и в режиме конструирования, однако тогда их действие не столь наглядно, как в режиме дизайна. Настройки в области Расстояния позволяют устанавливать максимальные расстояния между стропилами каркаса крыши, а в области Текстуры вы, как всегда, можете выбрать текстуру для всех элементов деревянной конструкции. Не менее важные настройки собраны на вкладке Общие (рис. 4.38). Большинство из них касается уже не отдельной стороны кровли, как ранее, а всей крыши в целом. Здесь указываются размеры надстройки (область Надстройка), водосточного желоба (поле Диам. водосточ. жел.), а также некоторых других частей крыши. Однако, кроме настроек геометрических размеров отдельных элементов, на данной вкладке вы также можете сделать крышу полупрозрачной с помощью флажка кровля прозрачная.  Рис. 4.38. Вкладка Общие окна Редактор крыши Очень неплохие возможности для модификации крыши предоставляет флажок ограничить крышу по горизонтали. При его установке активируется поле Высота сечения при. В нем вы можете ввести любое значение в пределах от нуля до высоты текущего этажа (у нас это 280 см). После нажатия кнопки Просмотр вы увидите, что часть крыши, оказавшаяся выше заданной горизонтальной отметки, отсечена программой. Это дает возможность строить коттеджи с двумя и более этажами с весьма сложной конфигурацией крыши. В поле сместить крышу по высоте на вы можете задавать любое положительное или отрицательное значение, на которое после нажатия кнопки Выполнить будет поднята или опущена крыша. Такая функция весьма полезна, если вы желаете добавить больше пространства в чердачные помещения. И, наконец, самое главное: в области Текстуры в раскрывающихся списках Покрытие и карниз выбираются текстуры для покрытия крыши и ее карнизов (по умолчанию данные элементы в окне трехмерного представления или в режиме дизайна отображаются нетекстурированными). Выбранная текстура сразу же отображается на панели предварительного просмотра. Однако на этой панели выбирается текстура именно для активной стороны крыши, которая подсвечена на панели трехмерного просмотра. Это позволяет присваивать различным частям крыши разные текстуры. После завершения редактирования крыши необходимо нажать кнопку ОК, чтобы завершить ее построение. Наверняка вы сами уже давно заметили, что возможность настройки каждой из сторон крыши по отдельности, несмотря на большую гибкость, в большинстве случаев доставляет неудобства. Особенно если ваша крыша достаточно сложной формы и имеет множество скатов. Однако в программе предусмотрена возможность применения сделанных для одного ската настроек для всей крыши сразу. Для этого достаточно всего лишь установить флажок Все детали представляют, находящийся над правым верхним углом панели трехмерного просмотра окна Редактор крыши. В результате все настройки активной стороны кровли будут применены ко всей крыше. Кроме этого, с помощью флажка Крыша надо всеми зданиями вы можете установить принятые настройки одинаковыми для всех крыш существующих зданий в текущем плане.
Полагаю, вы уже достаточно узнали о настройке крыш, чтобы доработать крышу в разрабатываемом проекте. Как вы помните, мы уже вызвали команду Крыша произвольной формы и указали контур будущей крыши, щелкнув кнопкой мыши на одной из внешних стен чердачного этажа в режиме автоматического определения контура основания кровли. Теперь выполните перечисленные ниже настройки в появившемся окне Редактор крыши. 1. На вкладке Сторона крыши все настройки оставьте без изменений. Нажмите кнопку Ассистент. В появившемся окне (см. рис. 4.34) в поле Высота (hk) в области Чердачный полуэтаж введите значение 60 (в противном случае создаваемая крыша «ляжет» слишком низко, почти вровень с полом чердачного полуэтажа, в результате чего окна верхнего жилого этажа будут закрыты нижней кромкой скатов крыши). После этого просто щелкните кнопкой мыши в поле Высота (ha). В результате значения всех связанных с высотой размеров будут автоматически пересчитаны программой. Нажмите кнопку ОК, чтобы подтвердить изменения, внесенные в данном окне. 2. Откройте вкладку Подробно. Переключатель в области Свесы крыши/ветр. фронт. доски установите в правое верхнее положение, а в области Стороны фронтона установите флажок прогоны с подкосами видимые. После того как переключатель области Стороны фронтона станет активным, установите его в крайнее правое положение (рис. 4.39).  Рис. 4.39. Настройки, выполненные на вкладке Подробно 3. Перейдите на вкладку Общие. В раскрывающемся списке Покрытие в области Текстуры выберите текстуру bholz08, а в раскрывающемся списке Карниз – текстуру weiss. 4. Установите флажок Все детали представляют, чтобы распространить выполненные настройки на все стороны крыши (рис. 4.40).  Рис. 4.40. Изображение крыши на панели предварительного просмотра после изменения настроек 5. Нажмите кнопку ОК, чтобы закрыть окно редактора крыши и завершить построение. На плане должно тотчас же появиться изображение крыши дома (рис. 4.41).  Рис. 4.41. План здания после добавления крыши (этаж, содержащий крышу, активен)
Нажмите клавишу F12, чтобы перейти в режим дизайна и ознакомиться с трехмерной моделью дома с крышей (рис. 4.42).  Рис. 4.42. Модель коттеджа в режиме дизайна после добавления крыши Вы также можете воспользоваться кнопкой Поверхность крыши вкл./выкл., чтобы рассмотреть деревянный каркас крыши (рис. 4.43). При этом вы можете хорошо видеть размеры и конфигурацию чердачных помещений. Чтобы вернуть трехмерную модель в прежнее состояние (то есть включить отображение поверхности крыши), нажмите кнопку Поверхность крыши вкл./выкл. еще раз.  Рис. 4.43. Каркас крыши Проект на данном этапе выполнения вы можете найти на компакт-диске, прилагаемом к книге, в файле CH03\Roof.acp. Слуховые окна и окна в крыше Фактически наш дом, с конструктивной точки зрения, принял уже вполне законченный вид. Однако попробуем добавить к нему еще некоторые элементы, которые хоть и не обязательны, но нередко встречаются в различных коттеджах. Сначала построим одно слуховое окно, что будет означать добавление еще одной жилой комнаты, но уже в чердачный полуэтаж. После этого на некоторых других скатах крыши расположим обычные окна, предварительно настроив их внешний вид и размеры. Откройте пример, над которым мы все время работаем, и сделайте активным этаж, в котором построена крыша, выполнив команду Этаж > Актуальный этаж-Чердачное помещение или просто выбрав пункт Чердачный этаж из раскрывающегося списка этажей на горизонтальной панели инструментов. Перейдите в режим конструирования, если проект находился в режиме дизайна. Не забывайте, что вы также можете загрузить рассматриваемый пример с компакт-диска. В гл. 1 рассказывалось, что для построения слуховых окон существует специальная вариантная кнопка (см. рис. 1.42), собирающая воедино все команды, реализующие различные типы слуховых окон. С помощью этих команд вы можете строить слуховые окна следующих типов. • Односкатное слуховое окно. • Двускатное слуховое окно. • Вертикальное слуховое окно. • Круглое слуховое окно. • Треугольное слуховое окно. • Трапециевидное слуховое окно и пр. Принцип построения всех слуховых окон идентичен, поэтому далее будет рассмотрен только один пример создания слухового окна. Со всеми остальными вы можете ознакомиться самостоятельно сразу после выполнения примера или же по мере надобности при выполнении каких-либо своих проектов.
1. Убедитесь, что активным на данный момент является этаж, содержащий крышу, а отображение самой кровли включено. Отключите отображение деревянного каркаса крыши – пока что оно нам только мешает. 2. Вызовите команду Двускатное слуховое окно  из группы команд для построения слуховых окон. 3. Переведите указатель на южную сторону крыши. Как обычно, за указателем будет перемещаться фантом будущего слухового окна с размерами по умолчанию. Фантомы слуховых окон изображаются тонкими штриховыми линиями (рис. 4.44). Фантом любого слухового окна привязан левым нижним углом к указателю – именно левый нижний угол и определяет первую характерную точку, которую требуется зафиксировать при размещении слухового окна на крыше.  Рис. 4.44. Фантом слухового окна с размерами по умолчанию 4. Щелкните кнопкой мыши на поверхности названной стороны крыши, левее от ее середины, так, чтобы правая кромка слухового окна чуть-чуть не доставала до конька крыши (см. рис. 4.44). 5. Сразу после фиксации первой точки фантом обретет привычные очертания – тонкие серые линии. Причем теперь точка привязки фантома слухового окна находится в правом нижнем его углу. Растяните фантом вправо так, чтобы его середина приблизительно совпала с серединой ската крыши (рис. 4.45). Щелкните кнопкой мыши, чтобы зафиксировать вторую характерную точку.  Рис. 4.45. Фиксация слухового окна на крыше
6. После второго щелчка кнопкой мыши откроется окно Двускатное слуховое окно (рис. 4.46), в котором предоставлены дополнительные возможности настройки данного окна. Области Разрез и Вид предназначены для более точного редактирования размеров создаваемого окна. В области Окна настраиваются количество и размеры окон чердачного помещения, а раскрывающийся список покрытие в области Текстуры позволяет выбрать текстуру для покрытия чердачного помещения.  Рис. 4.46. Настройка параметров двускатного слухового окна 7. В поле Ширина (fb) в области Окна введите 75, а в поле Коли-ство – 2. В раскрывающемся списке Покрытие отыщите и выберите ту же текстуру, которую вы присваивали для покрытия всей крыши в предыдущем разделе. 8. Нажмите кнопку ОК для завершения построения слухового окна (рис. 4.47) – генерацию изображения на чертеже и в трехмерной модели программа выполнит самостоятельно.  Рис. 4.47. Слуховое окно на плане (отображение каркаса крыши отключено) Обратите внимание, что система самостоятельно создала стены чердачного помещения, размещенного на крыше под слуховым окном (рис. 4.48). По сути, за два щелчка кнопкой мыши вы построили в своем проекте весьма сложный архитектурный элемент.  Рис. 4.48. Стены и окна чердачного помещения, сгенерированные автоматически при построении слухового окна Откройте теперь окно трехмерного представления, нажав сочетание клавиш Ctrl+D, чтобы ознакомиться с построенным объектом в трехмерной сцене (рис. 4.49).  Рис. 4.49. Трехмерная модель слухового окна На этом построение нельзя считать завершенным. Поскольку в чердаке дома образовалась новая жилая комната, необходимо каким-либо образом обеспечить к ней доступ. Поэтому всегда после создания слухового окна желательно строить лестницу, ведущую прямо в комнату, образованную после размещения слухового окна на крыше. Сейчас мы не будем добавлять лестницу (можете выполнить это сами), так как уже был раздел, посвященный построению лестниц, однако об этом правиле необходимо помнить всегда. Теперь перейдем к работе с обычными, или, как их еще называют, мансардными, окнами. В гл. 1 было вкратце рассказано о возможности построения таких окон в выполняемом проекте. Все команды для создания мансардных окон собраны в одной большой вариантной кнопке (см. рис. 1.44). Создадим несколько разнотипных окон на крыше проектируемого коттеджа. 1. Убедитесь, что в текущем проекте выбран в качестве активного этаж, содержащий крышу, а в самой крыше отключено отображение каркасных деревянных конструкций. 2. Нажмите кнопку  в группе кнопок для построения мансардных окон (эта кнопка идет первой в группе), но не спешите размещать окно на крыше. Щелкните правой кнопкой мыши на пиктограмме этой кнопки. В результате появится окно Установки слухового окна (рис. 4.50). Настройки в окне достаточно типичны, поэтому подробно останавливаться на них не будем.  Рис. 4.50. Настройка параметров слухового окна 3. При желании вы можете поменять размеры окна, после чего нажать кнопку ОК, чтобы начать построение.
Для фиксации мансардного окна необходимо расположить его над местом предполагаемой фиксации (после вызова команды построения, как и для других объектов, сначала формируется фантом окна), после чего щелкнуть кнопкой мыши.
Переведите указатель на западный скат крыши дома. Щелкните кнопкой мыши, чтобы зафиксировать окно (рис. 4.51).  Рис. 4.51. Изображение мансардного окна на чертеже Как видите, все просто! Попробуем добавить еще два мансардных окна на северном скате крыши разрабатываемого коттеджа. 1. В группе кнопок для построения окон на крыше активируйте кнопку  2. Щелкните на ней правой кнопкой мыши, чтобы вызвать окно настроек. Оно будет отличаться от приведенного на рис. 4.50 только изображением на панели предварительного просмотра. 3. В поле Ширина увеличьте ширину окна до 100 см, а в поле Высота задайте высоту равную 160 см. Нажмите кнопку ОК, чтобы принять изменения габаритных размеров и закрыть окно (рис. 4.52).  Рис. 4.52. Мансардное окно усовершенствованной конструкции 4. Переведите указатель на северную сторону ближе к восточному крылу дома. Создайте два окна данного типа, расположив их симметрично относительно условной линии, проходящей через конек данной части крыши (рис. 4.53).  Рис. 4.53. Мансардные окна усовершенствованного типа на чертеже 5. Нажмите клавишу Esc для выхода из команды построения мансардных окон. Как обычно, после добавления каких-либо объектов в проект переключитесь в режим трехмерного просмотра, чтобы увидеть объемные модели созданных мансардных окон (рис. 4.54).  Рис. 4.54. Мансардные окна в модели здания В завершение попробуйте самостоятельно добавить арочные проходы между комнатами, а также одну прямую лестницу, соединяющую Помещение 3 второго этажа с таким же помещением на чердачном полуэтаже. Двери (арочные проходы между комнатами) и лестницу с перилами разместите приблизительно так, как это показано на рис. 4.55. При этом необходимо учитывать тот факт, что дверь, ведущая в западную часть чердачного полуэтажа, должна быть чуть ниже, чем остальные, поскольку кровля над этой частью дома пролегает ниже. Можно, к примеру, установить высоту прохода, равную 170 см, а ширину – 80 см.  Рис. 4.55. Расположение лестниц и дверей чердачного полуэтажа (все остальные этажи и крыша скрыты) В результате вы получите еще три дополнительных жилых помещения (пускай и небольших) в вашем коттедже (рис. 4.56), а сам дом можно считать фактически завершенным с архитектурной точки зрения.  Рис. 4.56. Трехмерное представление чердачного полуэтажа после добавления проходов и лестницы (крыша скрыта) Файл этого проекта – CH03\DormerWindow.acp – вы также найдете на компакт-диске. На этом стоит завершить рассмотрение объектов конструирования. Из всей предыдущей главы, а также из первого раздела этой главы вы узнали достаточно, чтобы самостоятельно создавать модели любых зданий в программе ArCon. Теперь у вас не должно возникнуть затруднений с построением жилого коттеджа, многоэтажного здания, общественного помещения или промышленного корпуса. В оставшейся части данной главы будет рассказано еще о некоторых возможностях, доступных пользователю в режиме конструирования, после чего мы сможем, наконец, перейти к изучению проектирования в режиме дизайна. Воспроизведение окружающего рельефа Ранее неоднократно подчеркивалось, что добавление и текстурирование поверхностей, отображающих особенности реального рельефа вокруг дома, всегда придают больше реалистичности любому проекту. Для работы с рельефом в программе ArCon есть две большие вариантные кнопки. Первая из них содержит команды, предназначенные для работы с окружающим ландшафтом: для задания границ и текстуры земельного участка, создания отверстий в грунты (например, входы в подвал) и т. п. Вторая включает в себя команды, обеспечивающие работу уже с собственно рельефом, и позволяет моделировать различные неровности, впадины, холмы, скаты и пр. Перед тем как начинать работу с ландшафтом, необходимо немного расширить границы листа чертежа проекта, поскольку иначе нам просто некуда добавлять неровности рельефа. Откройте файл проекта с созданным только что домом или загрузите такой же файл с компакт-диска (CH03\DormerWindow.acp). Выполните команду меню Файл > Опции проекта. В появившемся окне Проектные параметры в области Формат листа установите переключатель в положение Любой формат, после чего в полях Ширина и Высота задайте новые размеры листа, равные 78 см и 54 см соответственно. Нажмите кнопку ОК, в результате размеры листа увеличатся до заданных, а построенный дом останется посередине (рис. 4.57).  Рис. 4.57. Изменение размеров листа чертежа Теперь уже можно перейти к разработке рельефа вокруг коттеджа. Приведенный ниже порядок построения является типовым для любого проекта. В каждом отдельном случае изменяются лишь конкретные размеры, но не последовательность действий. 1. Вызовите команду Разметить земельный участок  из группы команд для разметки и текстурирования земельных участков на вертикальной панели инструментов. Убедитесь, что на дополнительной вертикальной панели выбран способ построения Разметить прямоугольный земельный участок  2. Щелкните кнопкой мыши в левом верхнем углу листа чертежа. Переведите указатель в правый нижний угол листа и щелкните кнопкой мыши еще раз. Таким образом вы укажете габаритный прямоугольник земельного участка вокруг дома. 3. После второго щелчка кнопкой мыши откроется окно Земельный участок (рис. 4.58), в котором можно выбрать текстуру или цвет для создаваемого участка.  Рис. 4.58. Окно Земельный участок 4. Щелкните кнопкой мыши на черном треугольнике справа от поля Цвет и в появившемся окне выберите зеленый цвет, что будет означать в проекте травяной покров. Хотя, если у вас под рукой есть изображение, которое можно использовать в качестве текстуры травяного покрова, вы можете загрузить его. 5. Нажмите кнопку ОК, чтобы завершить создание земельного участка. На чертеже он будет обозначен штриховой линией бледно-розового цвета, зато в трехмерной модели участок будет выглядеть вполне реалистично (рис. 4.59).  Рис. 4.59. Представление земельного участка в трехмерной модели
Среди команд группы для работы с ландшафтом есть специальная команда, позволяющая выделить область под плитку, гравий или любые другие покрытия, которые могут быть размещены в пределах земельного участка. Принцип работы этой команды ничем не отличается от выделения области под земельный участок. 1. Перейдите на первый этаж здания, чтобы лучше видеть, где требуется установить покрытие (напомню, для этого удобнее всего воспользоваться раскрывающимся списком этажей горизонтальной панели инструментов). Вызовите команду Определить область участка  на вертикальной панели инструментов. 2. Нажмите кнопку Задать область участка как многоугольник  чтобы перейти в режим указания вершин многоугольника. Щелкая кнопкой мыши, задайте вершины многоугольника под плитку перед парадными дверями коттеджа так, как показано на рис. 4.60.  Рис. 4.60. Задание размеров габаритного прямоугольника под плитку перед парадными дверями 3. Нажмите клавишу Esc, чтобы выйти из режима указания вершин многоугольника. В появившемся окне Область участка из раскрывающегося списка Текстура выберите текстуру под названием boden06. 4. Не выходя из команды Определить область участка, создайте еще один участок под плитку перед черным ходом. Текстуру второго участка желательно выбрать такой же, как и в первом. 5. Нажмите клавишу Esc для выхода из команды. Переключитесь в окно трехмерного просмотра, чтобы ознакомиться с добавленными участками перед входными дверями коттеджа (рис. 4.61).  Рис. 4.61. Добавление участков, уложенных плиткой Сейчас проект выглядит намного привлекательнее, однако, несмотря на все старания, рельеф вокруг здания все еще остается плоским. Попробуем это исправить и добавить еще больше реалистичности выполняемому проекту. В гл. 1 рассказывалось о разновидностях возвышенностей, которые могут быть воспроизведены программными средствами, а также о вариантной кнопке, реализующей такие построения (см. рис. 1.45). В данном примере попробуем создать небольшой холм и плавную возвышенность в пределах земельного участка. 1. Вызовите команду Наверх набегающий подъем  из группы кнопок для построения рельефа на вертикальной панели инструментов. 2. На дополнительной вертикальной панели нажмите кнопку Рельеф местности как ломаная линия  после чего вы сможете задать габаритный четырехугольник возвышенности произвольно.
3. Убедитесь, что активным этажом дома является первый этаж, в противном случае активируйте его, выбрав из раскрывающегося списка этажей. При построении возвышенностей с помощью команды Наверх набегающий подъем или уклонов с помощью команды Вниз сбегающая впадина большое значение имеет сторона габаритного четырехугольника, в направлении которой строится подъем или уклон. В программе принято, что всегда стороной, в направлении которой осуществляется подъем/снижение рельефа, является первая задаваемая сторона габаритного четырехугольника. Исходя из этого правила, а также из того, как вы желаете расположить возвышенности или впадины вокруг дома, вы и должны выбирать порядок задания точек габаритного четырехугольника. Предположим, что возвышенность в проекте должна врезаться в круговую стену на южной стороне дома. Это значит, что первая создаваемая сторона габаритного четырехугольника должна приближаться к условной хорде данной круговой стены. 1. Щелкните кнопкой мыши на южной стене Помещения 3 первого этажа ближе к левому краю стены. Таким образом вы укажете первую точку габаритного четырехугольника возвышенности. 2. Вторая точка должна быть зафиксирована в левом верхнем углу комнаты Помещение 3 на плане. Остальные две точки установите произвольно за пределами дома (рис. 4.62).  Рис. 4.62. Габаритный четырехугольник возвышенности 3. После фиксации последней точки на экране появится окно Рельефы местности (рис. 4.63) с дополнительными настройками создаваемого элемента рельефа. Главное, что вам необходимо знать о настройках в данном окне, – это возможность изменения верхнего и нижнего уровней возвышенности.  Рис. 4.63. Окно настройки параметров возвышенности рельефа 4. Введите в поле Верхний уровень в области Область высот значение 200. Внизу окна в области предварительного просмотра вы можете видеть создаваемый элемент рельефа. 5. Для завершения построения возвышенности необходимо нажать кнопку ОК (рис. 4.64).  Рис. 4.64. Добавленная возвышенность в режиме дизайна В окне трехмерного просмотра вы теперь можете развернуть модель дома так, чтобы направление взгляда шло «из-под земли». При этом вы увидите, что созданная неровность на поверхности не распространяется внутрь дома. Продолжим работу над рельефом и создадим небольшой холмик рядом с северной стеной коттеджа. 1. Вызовите команду Холмы  из группы команд для формирования рельефа. 2. На дополнительной вертикальной панели инструментов нажмите кнопку Рельеф местности как ломаная линия  3. Последовательно щелкая кнопкой мыши на плане, создайте произвольный четырехугольник (рис. 4.65). 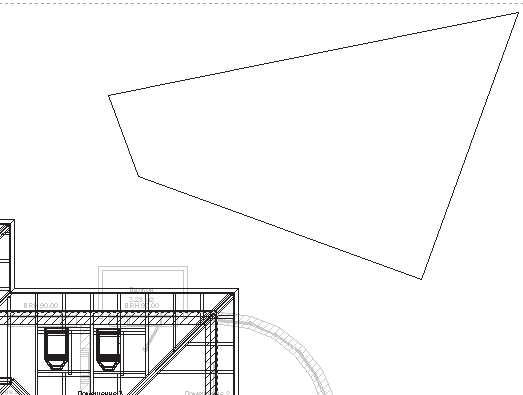 Рис. 4.65. Габаритный четырехугольник для холма 4. В появившемся окне Рельефы местности в области Уровни высот в поле Верхний уровень введите значение 170. 5. Воспользуйтесь кнопкой ОК для завершения построения холма (рис. 4.66), после чего нажмите клавишу Esc для прерывания работы команды Холмы.  Рис. 4.66. Создание холма на местности вокруг дома
Подобным образом создаются все прочие элементы рельефа. Чтобы убедиться в этом, можете попробовать добавить еще один какой-либо элемент самостоятельно. В любой момент можно отредактировать как габаритный четырехугольник элемента рельефа, так и его уровни высот. Чтобы изменить габариты возвышенности или уклона, необходимо щелкнуть кнопкой мыши внутри габаритного четырехугольника элемента поверхности, в результате чего должны появиться характерные точки на углах четырехугольника. Вы можете свободно перетаскивать эти точки, нажав и удерживая кнопку мыши. Второй способ редактирования реализуется через двойной щелчок кнопкой мыши в пределах элемента рельефа, что позволяет вызвать окно с его настройками. После внесения изменений в данное окно нажмите ОК, чтобы перестроить редактируемый объект. Проект, полученный в результате вышеописанных действий с ландшафтом, сохранен на компакт-диске в файле CH03\AreaRelief.acp. Создание сечений Чертежи ортогональных сечений здания – еще один немаловажный компонент, который нельзя отнести к объектам ArCon, но без которого не обходится ни один полноценный строительный проект. Система ArCon предлагает очень удобное средство для построения сечений на чертежах как прямо в плане, так и в отдельном окне. Ранее в книге уже неоднократно упоминалось о сечениях. В гл. 1 было кратко рассказано об изменении размеров сечения размещенного на чертеже (см. рис. 1.15 и рис. 1.16), а также о возможности его показа или скрытия. В гл. 2 описаны возможности программы по настройке представления разрезов (разд. «Параметры разрезов»). В данном разделе пойдет речь о том, как создавать разрезы на плане. Для построения разреза сначала необходимо указать прямую линию, вдоль которой плоскость, рассекающая дом, пересекает горизонтальную плоскость, проходящую через нулевую отметку высоты. Для построения этой линии служит команда Определение разреза  После этого, если вы размещаете разрез в пределах текущего чертежа, вам нужно будет отредактировать положение разреза на плане в пределах текущего листа чертежа. Все остальное система выполнит самостоятельно.
Напомню, что при построении разреза возможны четыре варианта его размещения, которые выбираются в окне Разрез (см. рис. 2.56). • Невидимо. • Как прямоугольник на плане. • Все окно. • В новом окне. Это окно можно вызвать с помощью команды меню Опции > Разрезы в режиме конструирования. Фактически теперь вы знаете все необходимое, чтобы самостоятельно создать простейший разрез или сечение. Откройте окно Разрез и убедитесь, что в области Окно разреза переключатель установлен в положение Как прямоугольник на плане. Все остальные настройки оставьте по умолчанию. 1. Вызовите команду Определение разреза  с вертикальной панели инструментов. 2. Укажите линию разреза, определив на плане две точки, через которые пройдет данная линия. Точки, как обычно, указываются щелчком кнопки мыши. Точки должны размещаться так, чтобы линия разреза была строго горизонтальной на плане, проходила приблизительно посередине здания (между его крайними северной и южной стенами), а указанные точки находились за пределами здания (рис. 4.67).  Рис. 4.67. Линия разреза на чертеже 3. После задания второй точки на экране появится окно настройки параметров текущего разреза (рис. 4.68). Большинство настроек в этом окне дублируют настройки в окне, вызываемом командой Опции > Разрезы, установленными по умолчанию для всех сечений, создаваемых в программе. Однако, кроме этого, вы получаете дополнительную возможность настроить обозначение (название) разреза (поле Обозначение), а также отображение символов, обозначающих разрез, слева и справа от линии разреза.  Рис. 4.68. Окно настройки параметров создаваемого разреза 4. В большинстве случаев ничего в окне (см. рис. 4.68) изменять не нужно, однако в данном случае вам потребуется установить переключатель в области Масштаб в положение Как проект, чтобы установить равными масштабы плана и сечения. После этого просто нажмите кнопку ОК, чтобы продолжить построение разреза.
Если вы в точности повторили вышеописанный порядок действий и правильно настроили параметры разреза, то на плане должен появиться прямоугольник с изображением рассеченного вдоль указанной линии коттеджа (рис. 4.69).  Рис. 4.69. Сечение здания Как уже говорилось, с помощью перетаскивания вы можете переместить прямоугольник с сечением так, чтобы он не закрывал изображение дома на плане (рис. 4.70).  Рис. 4.70. Расположение сечения на листе чертежа Проект с выполненным сечением находится в файле CH03\Section.acp на компакт-диске, прилагаемом к книге. При необходимости вы можете загрузить его и ознакомиться с данным примером. Итог: расширенный порядок построения модели дома в ArCon В завершение этой главы подведем итог всему, чему вы научились ранее. Эта глава заканчивает рассмотрение работы в режиме конструирования в программе ArCon, поэтому такое обобщение пройденного материала, на мой взгляд, весьма кстати. Ниже будут кратко изложены основные этапы построения модели здания, что позволит вам четче уяснить возможности и функционал конструкторской составляющей системы ArCon. Кроме этого, приведенный порядок разработки дома, несмотря на большие различия между разными по назначению строениями, можно с одинаковым успехом применять ко всем типам зданий. Итак, чтобы построить модель/чертеж здания в программе ArCon, вам необходимо следовать нижеприведенному порядку действий. 1. Сначала создается новый проект с помощью команды Файл > Новый или кнопки Новый проект на горизонтальной панели инструментов. Начать создание проекта вы можете также с использования мастера проектов (кнопка Запуск ассистента проектов). 2. С помощью команд для построения стен строятся внешние стены здания. 3. После этого созданный контур из внешних стен разбивается на отдельные комнаты, как правило, более тонкими стенами. 4. Затем настраиваются размеры и форма внешней двери, после чего она располагается на одной из внешних стен. Далее необходимо сформировать проходы (или двери) между отдельными комнатами. 5. На следующем этапе создаются окна на этаже с помощью команд для построения окон. При необходимости перед построением вы также можете настроить размеры и форму создаваемых окон. 6. Если вы строите многоэтажное здание, то с помощью команд для построения новых этажей в проект добавляется новый этаж. Предварительно необходимо настроить параметры принятия объектов этажа-источника в новом этаже. После добавления этажа повторяются пункты 3–5, за исключением построения входных дверей. 7. После формирования нового этажа на предыдущем этаже обустраиваются лестницы для обеспечения сообщения между этажами. При необходимости с помощью специальных команд можно добавить дополнительные лестничные площадки или проемы в перекрытиях. Не забывайте создавать перила возле проемов каждой из лестниц. 8. Пункты 6 и 7 повторяются столько раз, сколько этажей в проектируемом здании. 9. В здание добавляются балконы, если это предусмотрено проектом. 10. После этого создается новый этаж над самым верхним этажом здания. В этом этаже обустраивается крыша. 11. Если крыша настроена таким образом, что в чердачном полуэтаже образовались новые помещения, на крышу добавляются слуховые и мансардные окна, после чего создаются лестницы для выхода к этим помещениям. 12. В самую последнюю очередь формируется ландшафт вокруг здания, а также добавляются различные прочие объекты конструирования (колонны, дымоходы), формируются сечения и пр. 13. Если в разрабатываемом проекте предусматривается создание нескольких зданий, пункты 2–12 повторяются для каждого нового здания. 14. Проект сохраняется на диске как проект-ArCon, чертеж DWG или просто как изображение (план или трехмерная модель). При построении проекта не забывайте переключаться в режим дизайна или запускать окно трехмерного просмотра. Это всегда дает лучшее представление о проекте и позволяет исправить многие ошибки еще на этапе проектирования. Кроме того, многие объекты конструирования (например, двери, окна и пр.) вы можете перемещать и редактировать даже в режиме дизайна, что зачастую позволяет оптимально их разместить или точнее выровнять, чем на чертеже в режиме конструирования. После того как построение модели здания завершено, вы можете приступать к дизайнерской части вашего проекта. Именно режиму дизайна будет всецело посвящена следующая глава. |
|
||
