|
||||
|
|
Глава 2 Настройка программы • Системные параметры • Настройка объектов • Настройка элементов оформления плана Изучения элементов интерфейса, а также базового функционала программы еще недостаточно для наиболее эффективной работы в ней. Конечно, вы скажете, что для хорошего освоения любого программного продукта необходимо выполнить и посмотреть множество упражнений и примеров, которые со временем выльются в то, что принято называть опытом работы. Однако даже опытные проектировщики, досконально знающие и интерфейс, и принципы работы в той или иной САПР, зачастую сталкиваются с различными проблемами. Эти проблемы связаны с еще одним важным этапом в освоении программы – изучением возможностей ее настройки. Прочтя эту главу, вы научитесь оптимально подстраивать систему ArCon под свои потребности, что позволит добиться максимальной отдачи от программы и желанного удобства в работе. Системные параметры Большинство команд, открывающих доступ к различным системным настройкам, собраны в разделе меню Опции (рис. 2.1).  Рис. 2.1. Меню Опции
Основные программные настройки находятся в окне Программные установки (рис. 2.2), которое вызывается с помощью команды меню Опции > Программа > Программные установки.  Рис. 2.2. Окно Программные установки Переключатель Цвет 3D-точки экрана управляет глубиной цвета трехмерной точки модели здания. Если у вас достаточно современный и производительный компьютер и вы желаете получить качественное изображение проектируемого объекта для распечатки или переноса на другой компьютер, то установите более высокую глубину цвета (12 байт на точку). Переключатель Цвет 3D-точки экрана может значительно ускорить перспективное отображение (вращение, масштабирование, визуализацию) трехмерной модели, однако за счет ощутимого снижения качества отображения. Область Текстуры содержит элементы управления, влияющие на процесс загрузки и отображения текстур в режиме дизайна. Флажок Генерировать величину (Mipmaps) в установленном состоянии назначает текстурам различное разрешение (то есть при отображении на модели для каждой текстуры подбирается оптимальное разрешение). Это приводит к значительному улучшению восприятия модели (повышению реалистичности), но одновременно и к повышению (приблизительно на треть) времени, затрачиваемого на расчет трехмерной сцены. В поле Величина буфера для текстур задается объем резервируемой памяти (в килобайтах) для текстур. Все дело в том, что все текстуры, загруженные в трехмерной сцене, не удаляются из памяти, пока отведенный им лимит не будет исчерпан. При этом пользователь получает возможность быстро отыскать наиболее часто применяемые текстуры. В текстовом поле Путь для объектов вы указываете путь, по которому система будет искать файлы объектов, что будут автоматически загружаться в каталог объектов при его вызове. Если за определенный период работы программы вы разработали некоторое количество собственных объектов, то можете указать к ним путь отдельно в поле Альтернативный путь объекта. Если путей будет несколько, то их необходимо разделять точкой с запятой. Аналогично указываются пути для файлов изображений текстур и материалов (текстовые поля Путь для текстур и Путь для материалов).
Доступ к общим системным настройкам можно получить с помощью команды меню Опции > Программа > Общие. Данная команда выводит на экран окно Общие настройки (рис. 2.3).  Рис. 2.3. Окно Общие настройки
Переключатель Ограничить количество ломаных линий при перемещении позволяет сократить максимальное отображаемое количество многоугольников при перемещении модели. Область элементов управления Показывать перемещаемые предметы экрана позволяет задавать способ отображения трехмерной модели при ее вращении, перемещении или масштабировании. Возможен выбор одного из следующих типов отображения. • Как каркасная модель – в трехмерной сцене отображаются только грани объектов («проволочная» модель). • В цветах, без текстуры – объекты закрашены цветом, но без текстур. • С текстурами, среднее качество – при движении отображаются все наложенные на трехмерные объекты текстуры, но среднего качества. Эта установка является разумным компромиссом между качеством и скоростью отображения. • Как содержимое экрана без движения – при перемещении или вращении трехмерной сцены изображение объектов не изменяется. Изменение типа отображения самой модели (то есть не только во время движения) осуществляется с помощью специальной группы кнопок на горизонтальной панели инструментов, о чем будет рассказано далее. Область Кнопка наблюдения, 3D-ввод содержит три вложенные области: Кнопка Наблюдения, Лифты и Движение при нажатой правой кнопке мыши. В первой области вы можете настраивать режим наблюдения трехмерной сцены. Флажок Поменять местами лево и право задает способ просмотра здания при помощи кнопки наблюдения Посмотреть с другой позиции (эта кнопка появляется только в режиме просмотра трехмерного изображения). При снятом флажке при щелчке кнопкой мыши на одной из стрелок кнопки Посмотреть с другой позиции наблюдатель вращается вокруг здания, при установленном флажке, наоборот, вращается модель самого здания. В поле Величина шага задается величина углового шага поворота при нажатии кнопки Посмотреть с другой позиции в градусах. В области Лифты в поле Высота ступени с помощью счетчика задается величина перемещения при нажатии кнопки Этаж наверх или Этаж вниз в режиме дизайна (эти кнопки отвечают за уровень точки наблюдения трехмерной сцены над полом). По умолчанию эта величина составляет 1 м (100 см). Это означает, что, воспользовавшись одной из названных выше кнопок, вы поднимете или опустите точку наблюдения на 1 м. С помощью переключателя Движение при нажатой правой кнопке мыши вы выбираете, какой будет реакция программы на перемещение того или иного объекта трехмерной сцены при нажатой правой кнопке мыши. • "В" дисплей – при установке переключателя в это положение активный объект при нажатой правой кнопке будет перемещаться вглубь экрана. • Назад (неизменная высота) – способ перемещения не зависит от перспективы и позволяет перемещать объект при нажатой правой кнопке на постоянной высоте над полом. • Вниз – предыдущий способ перемещения может вызывать необычные эффекты, если при включенной перспективе смотреть на сцену почти вертикально сверху. Если при этом перемещать указатель вверх, в направлении от наблюдателя, то объект не последует за этим движением, а будет перемещаться в направлении пола. Чтобы объект на экране перемещался вверх, необходимо нажать правую кнопку мыши. При установке переключателя в положение Вниз все происходит наоборот: при простом перемещении указателя вверх и объект перемещается на экране вверх. Если же вести мышь наверх при нажатой правой кнопке мыши, то объект перемещается в глубь экрана. Функции Назад (неизменная высота) и Вниз можно использовать только под определенным углом. • Автоматически переключает между «назад» и «вниз» от угла зрения – при установке переключателя в это положение происходит автоматическое переключение между двумя предыдущими способами перемещения, что предотвращает появление нежелательных эффектов. Рекомендую в этом окне оставить все настройки по умолчанию. Единственное, что вы можете изменить по своему усмотрению, это состояние флажка Поменять местами лево и право так, как вам будет удобно. В системе ArCon вы также можете управлять различными звуками. Наверняка вас раздражает постоянно повторяющаяся мелодия, которая проигрывается всякий раз, когда вы запускаете программу. Убрать этот и некоторые другие звуки вы можете в окне Звук (рис. 2.4), которое вызывается командой Опции > Программа > Звуки.  Рис. 2.4. Настройка системных звуков Установив переключатель Применение звуков в положение без звуковых эффектов, вы можете полностью обеззвучить вашу программу. При этом все флажки открытого окна станут неактивными. Чтобы запретить системе озвучивать определенное действие, следует снять один требуемый флажок (при этом переключатель должен быть установлен в положение Со звуковыми эффектами). По отдельности в программе вы можете управлять следующими звуками. • При старте ArCon – этот флажок позволяет отключить надоедливую стартовую мелодию программы. • При обходе здания – включается или отключается звук шагов, который воспроизводится, когда вы перемещаетесь по трехмерной сцене (имеется в виду именно перемещение, а не вращение или масштабирование сцены). • При открывании и закрывании дверей – функция убирает или разрешает звук хлопающих дверей. • При пользовании лифтом – флажок управляет звуком, возникающим при перемещении (а именно, изменении высоты) точки наблюдения. • При падении объектов – данный флажок дает возможность включать или отключать звук падающих объектов. Все дело в том, что при перетаскивании объекта из каталога в трехмерную сцену его, как правило, очень тяжело сразу расположить точно на полу определенного этажа. Таким образом, когда вы отпускаете кнопку мыши, объект вертикально «падает» на пол ближайшего этажа из точки, из которой его отпустили. При попадании на пол система воспроизводит звук глухо падающего предмета. Эффект весьма забавный, и мне, к примеру, нравится. Из всего перечисленного рекомендую снять флажок При старте Arcon, чтобы убрать музыку при загрузке, после чего необходимо нажать кнопку ОК. Окно Сохранить, вызываемое командой Опции > Программа > Сохранить, позволяет настроить параметры сохранения проектов при завершении работы, а также периодичность автоматического сохранения или необходимость создания резервных копий (рис. 2.5).  Рис. 2.5. Окно параметров сохранения проектов Переключатель С концом программы определяет реакцию программы на завершение пользователем работы. • Всегда без запроса – все несохраненные данные автоматически сохраняются перед закрытием без подтверждения. • Сохраняют с запросом – программа выдаст запрос, сохранять или нет текущие проекты. • Не сохранять – при выходе из программы все несохраненные данные будут утеряны. Флажок Автоматическое сохранение указывает на необходимость автоматического сохранения текущего документа. Частота сохранения задается в нижерасположенном поле. Необходимо упомянуть еще одно окно, содержащее настройки сохранения данных в растровый формат (рис. 2.6). Оно позволяет установить параметры сохранения в качестве рисунков как планов зданий (двухмерных изображений), так и трехмерных сцен. При сохранении двухмерных планов помещений вы можете указывать формат, в который будете сохранять картинку. При работе с трехмерными изображениями можно указать размер картинки (область Размер изображения), глубину палитры (область Палитра цветов), сглаживание (область сглаживание), а также задать, стоит или нет использовать трассировку лучей и краевой фильтр при создании картинки (флажки Краевой фильтр и луч.трассир.). Все перечисленные выше параметры позволяют значительно улучшить качество, а значит, и реалистичность получаемого графического изображения модели здания. Для наилучшего качества визуализации, кроме настроек, показанных на рис. 2.6, следует установить шестнадцатикратное сглаживание и трассировку лучей при просчете освещения трехмерной сцены.  Рис. 2.6. Настройка параметров сохранения растрового изображения Окно с настройками для сохранения данных в растровый формат (см. рис. 2.6) вызывается с помощью команды системного меню Опции > Программа > Сохранить картинку.
Перед началом работы вы также можете выбрать тип отображения нового вида активного проекта. Для этой цели в программе существует окно Новый вид, доступ к которому можно получить, выполнив одноименную команду из группы меню Опции > Программа. Здесь (рис. 2.7) настраивается вид нового окна. Доступны следующие варианты: Как актуальное окно (имеется в виду активное окно), Вид общего плана, Вид сверху (цветной) и Перспективный вид. Кроме того, выбирается способ отображения объектов трехмерной сцены, что устанавливается по умолчанию (каркас, с постоянными тенями, с текстурами среднего качества и с текстурами высокого качества), а также освещение: дневное, ночное или переменное. Оптимальный подбор настроек такой, как показан на рис. 2.7.  Рис. 2.7. Окно Новый вид С помощью команды Опции > Программа > Масштабирование вызывается окно Масштаб (рис. 2.8), в котором производится настройка способа и коэффициента увеличения при масштабировании.  Рис. 2.8. Настройка параметров масштабирования С помощью переключателя Коэффициент увеличения данного окна (см. рис. 2.8) выбирается значение, во сколько раз будет увеличиваться или уменьшаться изображение плана при масштабировании. Для приближения изображения вы можете использовать команду меню Показ > Увеличить или комбинацию клавиш Ctrl++. Для уменьшения – команду Показ > Уменьшить или комбинацию клавиш Ctrl+–. Ранее уже упоминалось о еще одной важной возможности настройки, которой пользователям программы ArCon, возможно, придется воспользоваться. В программе предусмотрено задание (предопределение) пользователем списка типов объектов, которые будут улавливаться при редактировании или выделяться с помощью мыши в окне представления проекта. Под улавливанием в ArCon следует понимать возможность привязки указателя мыши к тем или иным объектам или их частям при его перемещении над окном проекта (улавливание помогает строить новые объекты на основе уже существующих). В версии ArCon 8.02 эти настройки осуществляются отдельно для режима конструирования и для режима дизайна. Настройка параметров улавливания и выбора для режима конструирования реализована в окне Улавливание и выбор в конструктивном режиме (рис. 1.20). Это окно, кроме команды меню, можно также вызвать с помощью комбинации клавиш Ctrl+Пробел в режиме конструирования. В этом окне присутствуют три вкладки, на первой из которых (рис. 2.9) вы можете сделать следующее.  Рис. 2.9. Вкладка Захват окна Улавливание и выбор в конструктивном режиме 1. Запретить или разрешить использовать привязки (улавливание) с помощью положений переключателя в верхней части вкладки: Выключено и Включено. При выключенном улавливании все остальные элементы управления этой вкладки становятся неактивными. 2. Установить значение радиуса улавливания в пикселах экрана (в поле Область). Радиус улавливания определяет максимальное расстояние указателя от того или иного объекта, при котором еще будут срабатывать привязки. Слишком большой радиус может вызвать затруднения при вводе, поскольку в пределах радиуса могут одновременно находиться сразу несколько точек улавливания (коими могут быть, например, точка растра, линейки, вспомогательная геометрия и пр.). При слишком маленьком радиусе часто бывает достаточно трудно попасть в нужную точку, чтобы привязаться к требуемому объекту. Величина по умолчанию вполне приемлема, хотя вы сами, поэкспериментировав немного, можете установить любую другую, которую посчитаете удобной. 3. В области Захват на вы указываете, какие именно объекты в режиме проектирования следует улавливать: Вспомогат. линии, Оси стен, Стороны стен, Проемы/плиты перекрытий и пр. Кроме того, в области Сечения и концы существует возможность задать улавливание конечных точек и точек пересечения заданных объектов плана. На вкладке Выделяемые элементы (см. рис. 1.20), как вы помните, находятся флажки, отвечающие за элементы, которые вы сможете выделять щелчком кнопки мыши на плане. Желательно в самом первом сеансе работы с программой установить все эти флажки, чтобы потом не иметь никаких проблем с выделением. Вкладка Дополнение предназначена для выбора одного из двух способов выделения объектов рамкой захвата. По умолчанию установлен захват (выделение) всех объектов, хотя бы часть которых попала в растянутую пользователем прямоугольную рамку. Вы можете установить вариант, когда выделяться будут только те объекты, которые полностью захвачены рамкой, а все остальные объекты плана будут игнорироваться.
Начиная с версии программы 5.0 к настройкам улавливания и выбора добавилось аналогичное окно настроек для режима дизайна (рис. 2.10). Доступ к нему можно получить, используя команду системного меню Опции > Программа > Улавливание и выбор > В режиме дизайна или нажав сочетание клавиш Ctrl+Пробел в режиме дизайна.  Рис. 2.10. Окно Улавливание в режиме дизайна Обратите внимание, по умолчанию улавливание в режиме дизайна отключено. Чтобы активировать данную функцию, необходимо установить переключатель в положение Включено, после чего станут активными все остальные элементы управления. Как и в режиме конструирования, для улавливания в режиме дизайна вы можете задать размер области захвата, а также указать, какие именно элементы строительной конструкции необходимо улавливать (установить фильтр выбора). Однако не следует путать выбор стен, поверхностей, ребер и пр. с выделением объектов интерьера или экстерьера. Объекты внешней и внутренней обстановки в режиме дизайна выделяются всегда (иначе сам по себе режим дизайна будет бессмысленным).
Напоследок скажу несколько слов о параметрах, которые, как правило, настраиваются перед самым началом работы с проектом. Эти параметры собраны в окне Проектные параметры, вызываемом командой меню Файл > Опции проекта, и включают в себя следующее (рис. 2.11).  Рис. 2.11. Параметры проекта • Параметры формата листа, собранные на панели Формат листа, на котором будет вычерчен план дома или здания (стандартные А4 или А3, вертикальный или горизонтальный или же произвольных размеров, заданных вручную в соответствующих полях после установки переключателя Любой формат). • Масштаб плана здания (область Масштаб), один из предустановленных (1:20, 1:50, 1:100) или произвольный. • Единицы измерения (переключатель Единицы измерения в), что будут использоваться при простановке размеров на плане (миллиметры, сантиметры, метры, дюймы, ярды или футы). • Настройка цвета фона или изображения заднего плана для трехмерного представления проекта (кнопка Фон). Настраивать таким образом параметры можно не только для нового, но и для уже существующего проекта. После нажатия кнопки OK все изменения сразу вступят в силу.

После нажатия кнопки Фон на экране появится окно настроек фона (рис. 2.12). В программе ArCon настраивать фон можно отдельно для дневного или ночного (искусственного) режима освещения.  Рис. 2.12. Окно настройки параметров фона Для режима дневного освещения в системе доступны три различных способа заполнения фона трехмерного изображения (вкладка Дневное освещение окна Фоновый режим). • Постоянное удаление цвета – в качестве заливки фона используется постоянный цвет. Его можно установить, щелкнув кнопкой мыши на сером треугольнике, расположенном справа от переключателя. • Две цветовые рампы – для заливки фона используется градиентный (интерполяционный) переход между двумя указанными пользователем цветами. Отдельно можно настроить градиентные переходы для цвета неба и земли (соответственно поля Зенит и Горизонт). • Фон – в качестве фона используется указанное вами растровое изображение. При задании такого способа вы также можете настроить уровень горизонта и угол обзора (под каким углом зрения должна восприниматься картинка наблюдателем), другими словами, размещение картинки на заднем плане модели проектируемого здания. Это означает, что вы имеете возможность получить визуальное изображение, отвечающее реальному размещению дома на местности. Полагаю, следует более детально остановиться на использовании растрового изображения в качестве фона модели. С настройкой линии горизонта, думаю, все понятно. Вы просто выравниваете ползунок справа от панели просмотра загруженного изображения, указывая программе, где на картинке проходит линия горизонта. Не столь очевидна ситуация с настройкой угла обзора. Значение этого параметра зависит от того, с помощью какой камеры было сделано изображение, используемое в качестве фона. Чем больше фокусное расстояние объектива камеры, тем под меньшим углом реально воспринимается картинка. Для обычных камер значение угла обзора составляет около 60° (это и есть значение по умолчанию в программе). Использование больших значений целесообразно только для специальных типов изображений, созданных специальными камерами, при этом изображение как бы оборачивается вокруг трехмерной сцены (рис. 2.13). Идеальным вариантом является специально подготовленное изображение с углом обзора 360°. Тогда, вращаясь вокруг дома или же направив взгляд наблюдателя через какое-либо окно, вы всегда будете видеть реалистичное изображение реальной окружающей местности. Иными словами, при вашем перемещении вокруг дома картинка фона будет также перемещаться, не нарушая таким образом реалистичности трехмерной сцены. Все вышесказанное справедливо только в том случае, когда в окне Фоновый режим установлен флажок Перемещает. В противном случае загруженная в качестве фона картинка будет подогнана под размеры окна проекта и останется неподвижной, как бы вы ни перемещались внутри трехмерной сцены.  Рис. 2.13. Изображение, подготовленное специальной панорамной камерой, которое может использоваться в качестве фона в ArCon Если картинка фона имеет угол обзора менее 360°, она не закрывает все пространство вокруг модели здания. Из этого следует, что существуют точки, из которых наблюдатель будет видеть край фонового изображения. Другими словами, фоновое окружение окажется как бы оборванным. Чтобы избежать этого, ArCon в местах обрыва зеркально отображает картинку. Таким образом, создается иллюзия, что изображение полностью окружает модель здания, как бы имея угол обзора 360°. Зеркальное отображение срабатывает, только если в окне Фоновый режим установлен флажок Повторить отображение. Соответственно картинка, имеющая угол обзора 60°, будет «обернута» вокруг вашего здания шесть раз. Вторая из вкладок окна Фоновый режим – Искусственное освещение – полностью аналогична первой, лишь цвета на ней установлены другие. Для ночного вида (искусственного освещения) вы также можете загружать растровое изображение в качестве фона. Как правило, для этого следует использовать такую же картинку, как и для дневного вида, и с такими же настройками (уровень горизонта и угол обзора), только отснятую ночью или вечером или соответственно обработанную в каком-либо графическом редакторе (например, Adobe Photoshop). Настройка объектов Кроме программных настроек, система ArCon обладает обширными возможностями по настройке свойств объектов, а также различных параметров команд, которые будут устанавливаться в качестве параметров по умолчанию. Этот раздел поможет вам основательно разобраться в доступных командах для настройки объектов.
Стены С помощью команды Опции > Стены вы открываете окно Стена (рис. 2.14). В этом окне представлены настройки для конкретного типа стены (вверху окна вы можете видеть текстовую метку Тип: Наружная стена (толстая)). Тип стены, параметры которого загружаются в окно, зависит от того, какая команда в группе кнопок для создания стен является активной. В данном случае это команда Наружная стена (толщина 30 см). Если бы последней вызываемой командой построения стен была другая, вверху окна отобразилось бы именно ее название, а во всех остальных элементах управления – ее настройки.  Рис. 2.14. Окно настройки параметров стен Таким образом, вам необходимо понимать, что для того чтобы настроить параметры, скажем, какой-либо ненесущей стены, вам сначала необходимо активировать ее команду в вариантной кнопке для построения стен и лишь после этого выполнять команду Опции > Стены. Набор элементов управления для различных стен полностью одинаков, отличаются лишь параметры. В окне Стена (см. рис. 2.14) вы можете задать толщину для указанного типа стены (поле Толщина). Кроме того, предусмотрена возможность выбора цвета данной стены, которым она будет закрашена в трехмерной сцене (кнопка с треугольником справа от поля Цвет). Флажок Принимать от нижней стены в установленном положении указывает на то, что при создании нового этажа все параметры внешних стен будут устанавливаться аналогичными параметрам стен нижнего (предыдущего) этажа. Воспользовавшись кнопкой с треугольником справа от поля Тип линии, вы откроете окно (рис. 2.15), где сможете выбрать тип линии, которым будет отрисовываться контур стен данного типа на плане. В этом же окне, кроме стиля линий, есть возможность указать их толщину и цвет.  Рис. 2.15. Настройка контурных линий стен Кнопка Структура стены предназначена для вывода на экран одноименного окна (рис. 2.16). В нем можно организовать многослойную структуру стены (по умолчанию в программе все стены считаются однородными), при этом по-разному обозначив (к примеру, с помощью выделения штриховкой) разные слои. Кроме того, с помощью инструментальных кнопок на панели Предварительные установки вы можете создать несколько вариантов стен различным количеством слоев, названием и обозначением. После этого при последующем редактировании того или иного типа стены вы сможете просто выбирать нужный тип из раскрывающегося списка в области Предварительные установки.  Рис. 2.16. Окно Структура стены Еще одну важную особенность для настройки отображения стен на плане предоставляет кнопка Штриховка, которая размещена справа от поля с текущим отображением штриховки. Она открывает доступ к окну редактирования стиля заполнения стен на чертеже (рис. 2.17). Здесь устанавливается тип штриховки стен, а также ее цвет. Таким образом, выбрав второе положение переключателя Наполнение и произвольный цвет на панели цвета (с помощью все той же кнопки с черным треугольником), вы можете установить цветовую заливку для всех стен вашего здания (рис. 2.18).  Рис. 2.17. Редактирование стиля заполнения стен  Рис. 2.18. Различные способы заполнения стен
В правом нижнем углу окна Стена есть специальная область просмотра, на которой отображается трехмерная модель (фрагмент) редактируемой стены. Эту модель можно вращать, нажав и удерживая левую кнопку мыши, а с помощью кнопок + и –, размещенных возле полос прокрутки, – приближать или отдалять. В программе ArCon есть очень удобная возможность вызова окон с настройками различных объектов, позволяющая избегать поиска необходимых команд в системном меню (к тому же в меню вынесены команды для настройки далеко не всех объектов, присутствующих в программе). Для любого объекта или любой команды, имеющей дополнительные настройки, окно настройки можно вызвать, щелкнув правой кнопкой мыши на пиктограмме кнопки данной команды или кнопки для создания/добавления объекта. Это означает, что, к примеру, окно с настройками любого типа стен вызывается щелчком правой кнопки мыши на соответствующей вариантной кнопке. При этом в окне (см. рис. 2.14) активируются настройки для активной команды вариантной кнопки. Еще один пример. Вызвать окно Улавливание и выбор в конструктивном режиме с открытой вкладкой Выделяемые элементы (см. рис. 1.20) можно, просто щелкнув правой кнопкой мыши на пиктограмме команды Выбрать элемент. Согласитесь, это намного легче, чем выполнять команду меню Опции > Программа > Улавливание и выбор > В режиме конструирования и потом переключаться на требуемую вкладку. Следующее окно параметров вообще не имеет команды доступа в системном меню. Оно вызывается только описанным выше способом. Это окно настройки параметров круглых стен (рис. 2.19).  Рис. 2.19. Окно Свойства при изготовлении круглых стен В этом окне в области Стенные свойства в раскрывающемся списке Тип выбирается тип стены (один из представленных в программе), который будет присваиваться круглым стенам. В поле Толщина задается толщина круговой стены. Весьма важные настройки представлены в области Сегментация. В поле Макс. Количество сегментов для полного круга указывается количество прямолинейных отрезков, которыми аппроксимируется круговая стена (в данном случае полный круг). Если круговая стена сформирована в виде дуги круга, то количество сегментов, соответственно, будет меньше. Большее количество сегментов в стене делает ее более гладкой, приближая к окружности (рис. 2.20).  Рис. 2.20. Круговая стена с 12 (а), 16 (б) и 32 (в) сегментами
В общем случае «округлость» стены зависит от соотношения радиуса скругления и количества сегментов, однако можно с уверенностью утверждать, что при количестве сегментов равном 25–30 угловатость почти исчезает. С другой стороны, не советую устанавливать слишком большое количество сегментов. Во-первых, при большом количестве круговых стен это сильно замедлит работу программы, а во-вторых, круговую стену, сложенную из огромного количества фрагментов, практически невозможно редактировать. Аналогичным способом (щелчком правой кнопки мыши) вызывается окно настроек параметров подбалки или надбалки. На рис. 2.21 показано такое окно для подбалки.  Рис. 2.21. Окно настройки параметров подбалки Среди характерных параметров подбалки/надбалки можно выделить те, что дают возможность поменять толщину и высоту (длина устанавливается при построении балки), задать цвет, которым она будет закрашена в окне трехмерного представления, или же выбрать текстуру. Кроме этого, как и для стен, вы можете задать цвет линии и цвет заливки, используемые при отображении балки на плане. Не забывайте, что все настроенные параметры будут применяться только для тех объектов, которые будут создаваться после произведенной настройки. Двери Следующим объектом, который мы будем рассматривать, является дверь. Настройки для данного элемента вызываются с помощью команды меню Опции > Двери. При этом, как и для стен, будет вызвано окно с настройками того объекта, команда создания которого является активной в вариантной кнопке для создания дверей (см. рис. 1.30). По умолчанию в данной группе команд активной является команда TurMakro (Макрокоманда для создания дверей). Она немного отличается от всех остальных команд (прежде всего тем, что позволяет выбирать тип двери, а также редактировать размеры и текстуры отдельных элементов дверей), поэтому мы рассмотрим ее отдельно. Настройки этой макрокоманды приведены на рис. 2.22.  Рис. 2.22. Окно Макрокоманда двери Это окно содержит две вкладки: Общие и Дополнение. На первой вкладке в области Макровыбор представлен список с изображениями всевозможных типов дверей (рис. 2.23). Щелкая кнопкой мыши на том или ином элементе списка, вы активируете настройки соответствующего типа дверей, а в окне предварительного просмотра отображается трехмерная модель выбранной двери.  Рис. 2.23. Некоторые типы дверей, которые можно создать с помощью команды TurMakro Габаритные размеры двери (если быть точнее, то дверного отверстия) задаются в области Размер отверстия. Флажок только стенное отверстие позволяет оставить в плане и трехмерной модели только отверстие под дверь (когда флажок установлен, в окне трехмерного представления пусто). Область Текстуры служит для задания текстур или цвета выбранной двери. В программе существует очень удобная возможность присвоения совершенно разных текстур различным частям одной и той же двери. К примеру, для рамы вы можете установить текстуру дерева, а для самой двери – металла или дерева другой структуры. Выбор элемента, в котором изменяется или которому присваивается текстура, осуществляется с помощью раскрывающегося списка Тип конст. элемента. Для любого типа дверей вы можете присвоить текстуру следующим элементам: • Рама; • Переплет створки; • Начинка створки; • Перекладина; • Порог; • Фаски. После выбора какого-либо элемента в данном раскрывающемся списке в другом раскрывающемся списке Текстура отображается перечень текстур, которые можно присвоить данному элементу. Активный элемент списка отвечает текущей текстуре. Более того, предусмотрена возможность установки различных текстур для внутренней и внешней сторон двери (посредством использования переключателя с его положениями Внутри и Снаружи). На рис. 2.24 показана одна и та же дверь, но с различными текстурными настройками отдельных элементов.  Рис. 2.24. Одна и та же дверь с различными текстурами
Кроме того, на вкладке Общие с помощью флажков Порог, внутри, Порог, снаружи и соответствующих текстовых полей можно создать пороги с внутренней и наружной стороны дверей (рис. 2.25).  Рис. 2.25. Двери с порогом На вкладке Дополнение собраны элементы управления, позволяющие проводить более тонкую настройку размеров данной двери (рис. 2.26).  Рис. 2.26. Настройка размеров двери В области Габариты с помощью раскрывающегося списка Имя и текстового поля Длина можно отредактировать габаритные размеры окна. В списке Имя присутствует всего две элемента: Breite (Высота) и Hoehe (Ширина). При выборе одного из этих элементов в поле Длина отображается значение соответствующего габарита, который можно изменять. Кроме того, выбранный габаритный размер подсвечивается на схематическом изображении двери справа от панелей настроек красным цветом. В области Рама устанавливается ширина и толщина дверной рамы, а в области Створка – размеры створки двери (внизу этой панели приведено схематическое изображение, чтобы вы смогли лучше понять, какие размеры каким элементам двери отвечают). После того как вы изменили нужные вам размеры, воспользуйтесь кнопкой Просмотр, чтобы отобразить все изменения на схеме двери.
Все описанное ранее касалось лишь одной макрокоманды для построения дверей из большого множества команд, предоставленного в программе (см. рис. 1.30). Каждая из этих команд реализует построение какого-либо специфического типа дверей и имеет собственные настройки. Каждый такой тип является, как правило, моделью какой-либо двери, поставляемой определенной фирмой, то есть реально существующей. Получить доступ к этим настройкам можно с помощью команды Опции > Двери или щелчком правой кнопки мыши на пиктограмме кнопки для построения двери. В обоих случаях не забывайте предварительно активировать нужную вам команду (в противном случае вы будете настраивать совсем другой объект). Несмотря на большую (иногда просто огромную) разницу между дверями, создаваемыми отдельными командами, все они имеют одинаковые окна настроек, в которые просто подставляются текущие установленные для двери параметры. Типовое окно настроек для одного из представленных в программе типов дверей показано на рис. 2.27.  Рис. 2.27. Окно настройки параметров двери Как и ранее, в области Габариты задаются габаритные размеры двери (изменение любого из размеров сразу же приводит к перерисовке изображения в окне предварительного просмотра). В области Четверть находятся два флажка, управляющие положением створки дверей относительно рамы и стены. Флажок Открывать внутрь в установленном состоянии указывает на то, что дверь будет открываться внутрь. Флажок Петли слева устанавливает размещение петель двери – слева или справа на раме. В области Текстуры в соответствующих раскрывающихся списках выбираются текстуры для рамы и дверной створки, а в области Створка – один из предложенных типов дверной створки. Разновидности створок отличаются для разных дверей. К примеру, для двери, настройки которой приведены на рис. 2.27, предусмотрено четыре варианта различных створок, которые выбираются из раскрывающегося списка Слева или Справа (рис. 2.28).  Рис. 2.28. Разновидности створок для определенного типа двери
Как количество, так и внешний вид створок у каждого типа дверей могут быть разными (у некоторых дверей количество вариантов створок превышает десяток), на рис. 2.28 показан всего лишь отдельный пример. На рис. 2.29 показаны некоторые из дверей, доступных в программе и собранных в группе кнопок для построения дверей.  Рис. 2.29. Различные типы дверей, которые вы можете использовать в программе Окна Команд для вставки различных окон в план здания в программе также немало. Сам процесс добавления окна в конструкцию ничем не отличается от добавления двери, поэтому и настройки окон разных типов во многом напоминают настройки дверей. Вызвать окно с настройками для определенного типа окна можно привычными способами: выполнив команду Опции > Окна или же щелкнув правой кнопкой мыши на кнопке для вызова команды вставки окна. Как и для дверей, среди команд для построения окон есть одна макрокоманда, которая так и называется Макрокоманда окна  Окно настройки параметров данной команды очень напоминает аналогичное окно для макрокоманды создания дверей. В данном окне (рис. 2.30) также присутствуют две вкладки, на первой из которых выбирается тип окна (список Макровыбор), задаются его габаритные размеры (область Размер отверстия) и текстуры (область Текстуры) отдельных элементов. Состав раскрывающегося списка Тип конст. элемента такой же, как и для двери, только вместо порога используется подоконник. С помощью флажков Подоконник, внутри и Подоконник, снаружи и соответствующих значений в текстовых полях Толщина и Выступ можно формировать подоконники с обеих сторон окна.  Рис. 2.30. Настройка параметров окон, создаваемых с помощью макрокоманды окна На вкладке Дополнение устанавливаются размеры дополнительных элементов окна. Вы сможете настраивать и вставлять в свой проект различные по конструкции и форме типы окон (рис. 2.31).  Рис. 2.31. Некоторые из окон, созданные с помощью макрокоманды окна
Кроме настроек, реализованных для команды Макрокоманда окна, ArCon располагает еще множеством команд для построения окон. Настройки создаваемых этими командами окон схожи как между собой, так и с общими настройками дверей. К примеру, при редактировании параметров окна обычной конструкции (рис. 2.32) задаются габаритные размеры окна, размеры рамы, способ открытия окна (в области Вид открытия выбирается размещение петель и сторона, в которую открывается окно), а также текстуры рамы и подоконников (область Текстуры). 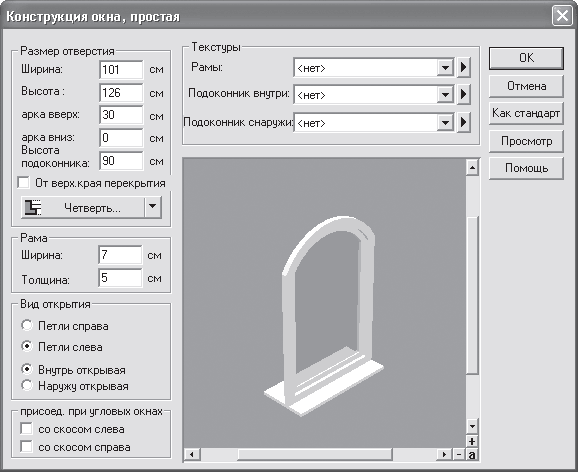 Рис. 2.32. Настройка окна обычной конструкции Как и при настройке параметров дверей, кнопка Как стандарт делает все введенные настройки установленными по умолчанию для всех окон данного типа, а кнопка Просмотр отображает все внесенные изменения в настройки на панели предварительного просмотра. Вы наверняка уже заметили, что в размерах обычного окна есть два дополнительных параметра, представленных полями арка вверх и арка вниз. В этих полях задается высота верхней и нижней арок данного окна (высота отсчитывается от наивысшей точки арки до начала прямолинейного участка рамы). Если оба параметра установить равными нулю, то получим обычное прямоугольное окно. Поэтому внешний вид окна, предлагаемый системой по умолчанию, является как бы базовым. На его основе, изменяя приведенные выше параметры (размеры и текстуры), вы можете создавать свои собственные конструкции (рис. 2.33).  Рис. 2.33. Окна, полученные преобразованием окна простой конструкции Однако среди окон системы ArCon есть и такие, которые обладают дополнительными возможностями настройки. К примеру, команда Конструкция окна, расширенная позволяет, кроме основных геометрических параметров, задавать множество дополнительных, позволяющих гибко редактировать окна, иногда до неузнаваемости изменяя их форму. Во-первых, для этого типа окна высота изменяется отдельно для его правой и левой стороны (поля Высота слева и Высота справа). Во-вторых, вы можете задавать количество стоек и ригелей в окне, а также расстояния между ними (рис. 2.34).  Рис. 2.34. Окно настройки параметров окна расширенной конструкции По умолчанию количество и стоек, и ригелей принято равным нулю, и окно имеет конструкцию, показанную на панели предварительного просмотра на рис. 2.34. Чтобы добавить вертикальные перегородки в окно, необходимо в поле Количество панели Стойки ввести количество перегородок, после чего нажать кнопку Просмотр. В результате должны активироваться поле Ширина и переключатель в области Расстояния. С помощью переключателя с его положениями симметричное распределение и ассиметричное распределение устанавливается способ заполнения стойками плоскости окна, а в поле Ширина вводится ширина стойки. Аналогично к окну добавляются вертикальные перегородки: повторяются все те же действия, только в области Ригель. После любых изменений параметров не забудьте нажимать кнопку Просмотр. К примеру, трехмерная модель окна данного типа со следующими параметрами будет выглядеть, как показано на рис. 2.35: • ширина окна – 106 мм; • высота слева – 166 мм; • высота справа – 126 мм; • количество стоек – 1, размещение – равномерное; • количество ригелей – 2, размещение – равномерное; • текстуры рамы и подоконников измененные.  Рис. 2.35. Окно расширенной конструкции после редактирования К дополнительным возможностям можно отнести флажок только стенное отверстие, создающий в модели здания лишь отверстие под данное окно (на панели предварительного просмотра при этом ничего, кроме подоконников, отображаться не будет), а также флажок С подоконником, запрещающий или разрешающий прорисовку подоконников на чертеже и в модели. Среди команд для построения окон есть еще одна, которая заслуживает более пристального внимания, – Конструкция окна, расширенная 2  Окно настроек, вызываемое щелчком правой кнопки мыши на кнопке данной команды, позволяет формировать окна с дуговыми или треугольными верхними частями и отдельной нижней частью (так называемыми перилами) над подоконником (рис. 2.36).  Рис. 2.36. Настройки еще одного окна расширенной конструкции Габаритные размеры в данном случае задаются отдельно на панелях Размер отверстия (поле Ширина) и Базовый элемент (поле Высота). В области Рама, как и для предыдущих типов окон, устанавливаются ширина и толщина оконной рамы. Однако в области Верхний свет для данного объекта окна добавлены некоторые специальные возможности. • Флажок с форточкой во включенном состоянии устанавливает поверх базового прямоугольника окна круглый, треугольный или прямоугольный застекленный элемент (рис. 2.37, а), в противном случае получаем обычное прямоугольное окно (рис. 2.37, б). Если флажок с форточкой снят, то все остальные элементы управления в области Верхний свет неактивны.  Рис. 2.37. Окно расширенной конструкции с круглой форточкой (а) и без форточки (б) • Переключатель в области Верхний свет с положениями круглый, треугольный и Прямоугольный определяет форму верхнего элемента данного окна (рис. 2.38).  Рис. 2.38. Разновидности форточек • В полях Высота, Стрела арки и Ширина ригеля задаются высота форточки (отсчитывается от базового прямоугольника окна), радиус арки скругления, если форточка полукруглая, и ширина перемычек форточки соответственно. В области Элемент перил задаются размеры и форма нижней части данного окна. • Флажок с элементом перил запрещает или разрешает создание в конструкции окна отдельного нижнего фрагмента (рис. 2.39, а и в). Если флажок снят, все остальные элементы управления области Элемент перил неактивны. • Флажок Заполнено делает нижнюю часть окна сплошной (рис. 2.39, б).  Рис. 2.39. Редактирование нижней части окна: с незаполненными перилами (а), с заполненными перилами (б), без перил (в) • В поле Высота вы можете регулировать высоту нижнего элемента, а в поле Ширина ригеля – ширину оконных перемычек. И последнее. Для этого типа окна предусмотрена возможность раздельной настройки количества и положения перемычек для каждой части окна (то есть отдельно для верхней, средней и нижней частей). Для добавления перемычек в форточку (верхнюю часть) окна такой конструкции воспользуйтесь кнопкой Верхний свет в области Перекладины. В результате появится окно Ввод данных перекладин (Верхний свет) (рис. 2.40), в котором можно задать установку тангенциальных или радиальных перекладин, просто установив их количество. Кроме того, предусмотрена возможность редактирования толщины и ширины перемычек (текстовые поля Ширина и Толщина). Возможно также одновременное использование как тангенциальных, так и радиальных перемычек (рис. 2.41).  Рис. 2.40. Формирование перекладин в верхней части дополнительного окна расширенной конструкции  Рис. 2.41. Окно расширенной конструкции после добавления тангенциальных и радиальных перемычек в его верхнюю часть Для окна (см. рис. 2.41) в настройках были установлены две тангенциальные перемычки и три радиальные. Окно с такими же настройками, но с треугольной форточкой будет иметь несколько иной вид (рис. 2.42).  Рис. 2.42. Окно с тангенциальными и радиальными перемычками и с треугольной форточкой
Кнопка Базовый элемент вызывает аналогичное окно для настройки перемычки основной части окна данной конструкции (рис. 2.43). По умолчанию в настройках количество горизонтальных перекладин установлено равным нулю, а количество вертикальных равно трем. Как и в предыдущем случае, есть возможность настройки размеров самих перекладин.  Рис. 2.43. Формирование перекладин в основной части дополнительного окна расширенной конструкции Измените в настройках базового элемента окна количество горизонтальных перемычек с нуля на три и получите окно весьма оригинальной конструкции (рис. 2.44). Все перекладины размещаются равномерно в пределах базового элемента.  Рис. 2.44. Добавление горизонтальных перемычек к базовому элементу окна Полностью аналогично настраиваются размещение и размеры перекладин для нижней части окна (окно настроек вызывается кнопкой Элемент парапета в области Перекладины). На рис. 2.45 приведено окно сложной конструкции, в которое был добавлен нижний элемент с одной горизонтальной и четырьмя вертикальными перемычками, размеры которых несколько уменьшены по сравнению с перемычками верхней и основной частей окна.  Рис. 2.45. Окно дополнительной расширенной конструкции после редактирования Наконец, в области Текстуры вы можете выбрать текстуры для рамы и подоконников рассматриваемого окна.
Лестницы Лестницы, как и прочие объекты системы ArCon, имеют свои собственные настройки. Возможные типы лестниц были перечислены в гл. 1, но, несмотря на их внешние различия, формальный список параметров, доступных для изменения, одинаков для всех типов лестниц (рис. 2.46). Однако это отнюдь не означает, что нам придется подробно изучать эти параметры. Все дело в том, что большинство из них (к примеру, ширина лестничного марша, ширина площадки и пр.) настраиваются интерактивно при создании лестницы на плане. По этой причине изменение каких-либо параметров предварительно (перед построением) просто не имеет смысла (вы уже, наверное, успели обратить внимание, что большинство текстовых полей в области Геометрия окна настроек неактивны).  Рис. 2.46. Окно настроек параметров лестницы По этой причине рассматривать данные настройки здесь не имеет смысла. Более подробно о построении лестниц и их параметрах вы узнаете из гл. 4. На данном этапе вы можете ограничиться лишь изменением текстур отдельных элементов лестницы (после изменений не забудьте воспользоваться кнопкой Как стандарт, иначе все внесенные настройки будут утеряны). Крыша, слуховые и мансардные окна Такие объекты, как крыша или слуховые окна, программа ArCon умеет создавать самостоятельно, однако предварительно они требуют настройки множества всевозможных параметров.
Окна с настройками для определенного типа крыши или слухового окна вызываются щелчком правой кнопки мыши на пиктограмме соответствующей команды (об этих командах написано в гл. 1). Однако, как и в случае с лестницами, предварительная настройка каких-либо параметров не имеет смысла, поскольку в реальном проекте многие из этих параметров зависят от конкретных размеров и конфигурации здания. К тому же эти же окна с настройками автоматически появляются всякий раз, когда вы указали габаритный прямоугольник (или многоугольник) при создании крыши или слухового окна на чертеже, предоставляя возможность дополнительной доводки объекта. Каждая из крыш, доступных в программе, обладает большим количеством настроек (рис. 2.47). Из данного окна настроек (см. рис. 2.47) можно вызывать еще множество дополнительных окон с настройками, хотя вы всегда сможете оставить параметры по умолчанию, если вас устраивает предложенный системой вариант.  Рис. 2.47. Настройки объекта «крыша» (команда Свободная форма крыши) после задания габаритного прямоугольника Аналогично каждая из команд для построения слуховых окон также имеет свои настройки (рис. 2.48), которые можно изменить/отредактировать сразу после указания характерных размеров окна при его создании.  Рис. 2.48. Настройки односкатного слухового окна Здесь не имеет смысла рассматривать настройки для всех типов крыш и слуховых окон, поскольку это займет много места в книге и в принципе будет бесполезно. Подробнее о настройках и порядке построения данных объектов вы узнаете в гл. 4, рассматривая более реальные и практичные примеры.
Совсем по-другому обстоит дело с мансардными окнами. Они устанавливаются на крышу одним щелчком кнопки мыши, не вызывая при этом никаких окон с настройками. При необходимости их изменения параметры следует настраивать заранее. Для этого вы можете воспользоваться командой Опции > Мансардное окно (будет вызвано окно с настройками активного окна) или же щелкнув правой кнопкой мыши на пиктограмме активной кнопки в группе кнопок для построения мансардных окон. Список редактируемых параметров для всех мансардных окон одинаков, хотя самих окон множество (см. рис. 1.44). Окно с набором этих параметров показано на примере следующего окна (рис. 2.49).  Рис. 2.49. Настройки мансардного окна В области Габариты задаются габаритные размеры (ширина и высота) мансардного окна. Область Вид открытия предназначена для установки способа открытия окна (размещение петель выбирается с помощью положений переключателя: Петли справа или Петли слева). В области Угол раствора вы можете указать предельный угол, на который будет открываться данное окно, а в раскрывающемся списке Рамы выбрать текстуру для рамы окна. Настройки для любых других типов окон (рис. 2.50) полностью идентичны.  Рис. 2.50. Мансардные окна Не забывайте, что, если вы желаете, чтобы сделанные настройки сохранились до следующего вызова команды, необходимо воспользоваться кнопкой Как стандарт справа в окне настроек. Прочие объекты Среди настроек прочих объектов, заслуживающих внимания, можно выделить колонны – архитектурные элементы, которые вы можете размещать как внутри, так и снаружи проектируемого здания. Чтобы получить доступ к окну настроек текущей команды для создания колонн, можете воспользоваться командой меню Опции > Опоры. Как и для большинства однотипных объектов в программе, окна настроек разных колонн в принципе одинаковы (рис. 2.51), отличаются лишь отдельные параметры.  Рис. 2.51. Настройки параметров круглой колонны В области Габариты вы можете настроить следующие параметры. • Ширина и Глубина – задают габаритный прямоугольник для поперечного сечения колонны. К примеру, если вы редактируете колонну круглого сечения, то данные размеры определяют квадрат, в который будет вписан круг поперечного сечения колонны. • Угол – для профильных или прямоугольных колонн задает угол поворота вокруг продольной оси колонны. Для круглых колонн это значение не имеет смысла. • Для задания высоты колонны можно выбрать один из двух вариантов: переключатель Высота установить в положение Вплоть до потолка или же задать конкретную высоту вручную. • Кнопка Начальные значения заменяет все настройки значениями по умолчанию. В области Площадь в раскрывающихся списках Цвет и Текстура выбираются соответственно цвет или текстура, с которыми колонна будет отрисовываться в трехмерной сцене (если выбрана текстура, то значение в списке Цвет автоматически игнорируется). В области 2D-изображение собраны уже знакомые вам элементы управления, предназначенные для настройки графического изображения колонны в плане этажа. В программе ArCon вы можете создавать различные типы колонн (рис. 2.52).  Рис. 2.52. Колонны, доступные в программе ArCon В завершение этого раздела рассмотрим еще некоторые специфические настройки, которые вам, возможно, придется изменять во время работы с программой. Команда меню Опции > Полы/потолки вызывает окно Пол и потолок (рис. 2.53).  Рис. 2.53. Окно Пол и потолок Справа в этом окне размещены две вкладки, содержащие полностью одинаковые наборы элементов управления: на первой вкладке – для полов, на второй – для перекрытий. На каждой из вкладок вы можете выбрать цвет или текстуру, которые по умолчанию будут присваиваться всем полам или потолкам. Здесь следует более подробно рассмотреть один элемент интерфейса. Вы уже неоднократно замечали, что возле раскрывающегося списка с перечнем доступных текстур справа размещена небольшая кнопка с треугольником, такая же, как и возле панели с выбранным цветом. Щелчок кнопкой мыши на этом треугольнике возле панели с цветом вызывает стандартное окно Windows для выбора цвета, тогда как для списка текстур эта кнопка открывает дополнительное меню (рис. 2.54).  Рис. 2.54. Дополнительное меню для выбора текстуры Вызвав команду Поиск, вы откроете стандартное окно открытия графического файла, где вам будет предложено отыскать и указать файл BMP, который будет использоваться в качестве текстуры. Последние шесть загруженных текстур будут отображаться вместо серых квадратов со знаками вопроса. Впоследствии их можно будет выбирать, просто щелкнув кнопкой мыши на изображении в данном меню (то есть отпадает необходимость каждый раз загружать из файла одну и ту же текстуру). Щелчок кнопкой мыши на квадрате со знаком вопроса (с еще не загруженной текстурой) равносилен выполнению команды Поиск. Команда Величина текстуры открывает одноименное окно настройки положения и масштаба наложения текстуры (рис. 2.55).  Рис. 2.55. Окно Величина текстуры Команда Цвет и текстуру мешают реализует возможность смешивания текущей выбранной текстуры и цвета, установленного в поле Цвет. Описанное меню (см. рис. 2.54) одинаково для всех окон настроек, в которых предусмотрена возможность присвоения текстур различным объектам или их частям. Команды этого меню позволяют значительно расширить предложенный в программе набор текстур (местами он очень скуден), а также предоставляют очень полезную возможность смешивания текстуры и цвета. Настройка элементов оформления плана В системе ArCon, кроме объектов конструирования, есть еще некоторое количество элементов, которые к данным объектам отнести нельзя, но которые имеют большое значение при создании и оформлении чертежа. Это, в частности, разрезы, размеры и надписи на чертеже, измерительная линейка и пр. У каждого из этих элементов также есть собственные настройки. Параметры разрезов Команда программного меню Опции > Разрезы открывает окно настройки разрезов и сечений (рис. 2.56), создаваемых в программе ArCon (см. рис. 1.15 и 1.16). Напомню, что для построения разреза предназначена команда Определение разреза, кнопка вызова которой находится на вертикальной панели инструментов в режиме конструирования.

В области Заголовок и обозначение вы можете настроить способ отображения заголовка и обозначения линии сечения на чертеже. Настройка разрезаемых объектов осуществляется в области Разрезы этажей/зданий. • Переключатель с положениями Отдельный этаж, Отдельное здание, Все здания, Видимые этажи предназначен для указания объектов, которые следует разрезать и отображать при выполнении сечения. • Флажок С объектами указывает, нужно ли разрезать также и объекты при пересечении их линией разреза. • Флажок Показывать только разрезы позволяет ограничить глубину отображения разреза определенной величиной, чтобы не засорять изображение дальними объектами. По умолчанию это значение равно 1000 см. В области Окно разреза собраны элементы управления, задающие способ отображения разреза на чертеже. • Невидимо – разрез нигде не отображается. • Как прямоугольник на плане – изображение разреза отображается в отдельном прямоугольнике, который можно свободно перемещать в пределах чертежа (см. рис. 1.16). Флажок Перекрывать план указывает, должен ли габаритный прямоугольник разреза закрывать собой изображение плана. • все окно – созданный разрез закрывает собой весь чертеж. • В новом окне – каждый разрез, созданный на плане, отображается в новом окне. Наиболее удобны два варианта отображения разрезов: Как прямоугольник на плане с перекрытием плана (в ArCon 2005 установлен по умолчанию) или В новом окне, если разрезов будет слишком много. Область Масштаб предназначается для задания масштаба изображения, полученного в результате выполнения разреза. Предусмотрены следующие варианты задания масштаба. • Установить масштаб разреза равным масштабу проекта – положение переключателя Как проект. • Изменять масштаб изображения разреза здания пропорционально окну или панели, в которой он выводится, – Подогнать к окну (именно этот вариант предлагается в программе по умолчанию). • Выбор одного из предустановленных масштабов – 1:20, 1:50 или 1:100 – выбор осуществляется с помощью соответствующего положения переключателя в области Масштаб. • И, наконец, вы можете задать произвольный масштаб – положение Любой масштаб. Область Актуализация при изменении содержит всего два положения переключателя: Всегда сразу и На запрос, которые указывают способ перестройки сечения при каком-либо изменении в плане. Если переключатель установлен в положение Всегда сразу, то сечение перестраивается (перерисовывается) при любом изменении в структуре проекта, тогда как переключатель, установленный в положение На запрос, организует предварительный вывод запроса подтверждения на перерисовку у пользователя.
Вспомогательные линии Команда для вызова окна настроек вспомогательных линий не вынесена отдельно в меню Опции, однако данные настройки весьма важны, поэтому и будут рассмотрены. Чтобы получить доступ к настройкам типа вспомогательной линии (рис. 2.57), щелкните правой кнопкой мыши на любой из кнопок группы команд для построения вспомогательной геометрии. В открывшемся окне вы можете выбрать тип линии, которым будут отрисовываться все объекты вспомогательной геометрии, а также с помощью уже хорошо знакомых вам элементов управления (цветового поля и кнопки с черным треугольником) задать цвет вспомогательных линий.  Рис. 2.57. Окно Вспомогательные линии Как и для большинства объектов, создаваемых в режиме конструирования, изменение вида вспомогательных линий отразится только на тех объектах, которые будут создаваться после изменения параметров. Надписи и размеры Для настройки параметров текстовых надписей, добавляемых в проект, выполните команду Опции > Надпись или щелкните правой кнопкой мыши на кнопке Ввод текста вертикальной панели инструментов. В результате должно открыться окно для настройки параметров созданного текста (рис. 2.58).  Рис. 2.58. Окно настройки параметров текста в программе
Данное окно практически ничем не отличается от стандартного окна выбора шрифта в Windows, однако в правом нижнем углу есть дополнительная область Угол, позволяющая настроить угол наклона относительно горизонтали вводимого текста. Вы можете установить текст строго горизонтально или вертикально или же под любым углом (положение В углу).
Окно настоек параметров размеров (рис. 2.59) вызывается командой Опции > Установка размера или щелчком правой кнопки мыши на любой из кнопок для построения размеров.  Рис. 2.59. Окно Установка размера В этом окне по умолчанию установлен флажок Отображение архит. деталей, означающий, что все проставленные размеры будут отображаться согласно общепринятым нормам в строительстве. Если снять этот флажок, сразу станут активными все остальные элементы управления данного окна. С помощью соответствующих флажков вы можете заставить программу устанавливать размеры для окон и стен, автоматически позиционировать (размещать) эти размеры, а также убрать из размерной надписи единицу измерения. Кроме того, в области После запятой устанавливается требуемая в проекте точность (количество знаков после запятой при простановке размеров). Кнопка Определить тип шрифта в правом нижнем углу окна Установка размера вызывает уже знакомое вам окно настройки параметров шрифта (см. рис. 2.58). Кнопка Тип шрифта перенести устанавливает все настройки шрифта размерной надписи такими же, какие приняты для всех остальных надписей в текущем сеансе работы с программой. Линейка В программе ArCon, помимо проставления размеров, есть еще одна очень интересная возможность проводить измерения на чертеже. Эта возможность реализована через объект Линейка. Линейка ArCon – это графическое изображение обычной метрической чертежной линейки, которое можно свободно перемещать и поворачивать в пределах текущего листа чертежа (рис. 2.60).  Рис. 2.60. Линейка Активировать линейку на чертеже можно с помощью команды меню Показ > Линейка или сочетания клавиш Ctrl+L. Вместе с линейкой в нижней левой части рабочей области главного окна программы активируется небольшая панель управления размещением и углом поворота линейки (рис. 2.61).  Рис. 2.61. Панель управления положением линейки Линейка может использоваться как для измерений, так и для вычерчивания тех или иных элементов плана. На линейке вы можете ставить произвольное количество отметок, перемещать линейку или устанавливать ее под углом. При желании можно использовать линейку по ее прямому назначению, то есть, установив ее определенным образом, провести по ее краю «карандашом» (мышью), пользуясь при этом привязкой к краю линейки. Таким образом, создаваемый объект (стена, балка, дверь и пр.) разместится точно вдоль линейки и будет иметь определенную вами длину (рис. 2.62).  Рис. 2.62. Построение стены «под линейку» Перемещать линейку в вертикальном направлении можно, нажав и удерживая кнопку мыши в области, где находятся метки шкалы (именно метки, но не деления!). Чтобы переместить линейку в горизонтальном направлении, необходимо проделать все то же, только удерживая нажатой клавишу Shift. Для вращения линейки вокруг нулевой отметки следует, удерживая нажатой клавишу Ctrl, щелкнуть кнопкой мыши в области делений шкалы и повернуть линейку. Для задания размещения линейки также можно воспользоваться панелью управления (см. рис. 2.61). • Приподнять линейку  – убирает с изображения линейки верхнюю черту, вдоль которой можно отрисовывать объекты. Для возвращения этой линии обратно необходимо еще раз нажать эту же кнопку. • Шкалой вниз  Шкалой вверх  – с помощью этой команды вы управляете положением шкалы на линейке. Для переключения шкалы вы также можете воспользоваться клавишей F6. • Линейку параллельно смещают  – линейка смещается параллельно самой себе на величину, заданную в поле Расстояние при перемещении (первое из четырех полей на панели управления линейкой). Тот же эффект достигается в результате нажатия функциональной клавиши F7. • Линейку вращают  – линейка поворачивается относительно нулевой отметки на угол, указанный в поле Относительный угол поворота при вращении (следующее поле после поля Расстояние при перемещении). Для поворота на заданный угол можно также применять клавишу F8. • Повернуть линейку на 90°  – осуществляется поворот линейки на 90°. Альтернативный способ такого поворота – клавиша F9. • Линейка горизонтально  – данная команда устанавливает линейку в горизонтальное положение (для этого вы также можете воспользоваться клавишей F10). • Поле Стандартный табулятор (второе с конца панели) задает размещение табулятора (маленькой синей черточки на линейке). Значение расстояния задается в сантиметрах. • Абсолютный угол поворота – последнее поле на панели управления линейкой. Служит для задания абсолютного угла поворота линейки (отсчитывается от горизонтали против часовой стрелки).
Чтобы убрать линейку с чертежа, необходимо вновь выполнить команду Показ > Линейка или нажать сочетание клавиш Ctrl+L. Линейка, как и прочие объекты режима конструирования, имеет собственные настройки. Получить к ним доступ можно, выполнив команду Опции > Линейка. В результате появится окно Установки линейки (рис. 2.63).  Рис. 2.63. Настройки линейки В области Табуляторы вы можете запретить создание периодичных табуляторов на линейке, а также установку стандартного табулятора, сняв соответствующие флажки. Флажок Линейка видима управляет видимостью линейки на чертеже. Назначение же флажка Начало координат в последней точке далеко не очевидно. Установка этого флажка делает доступной одну очень удобную функцию программы. Речь идет о перемещении линейки вслед за указателем мыши после построения какого-либо объекта, скажем стены. После фиксации конечной точки каждой стены линейка перемещается параллельно сама себе, совмещая конец последней стены с началом отсчета на шкале. Таким образом вы можете продолжить построение следующей стены «под линейку» без каких-либо дополнительных действий или же просто не обращать на это перемещение внимания. На этом рассмотрение настроек программы, объектов и различных элементов оформления можно считать завершенным. Прочтение этой главы, несмотря на отсутствие каких-либо практических примеров, может оказать значительную помощь при более глубоком освоении программы, чем мы и займемся в следующей главе. |
|
||
